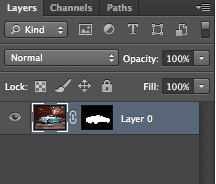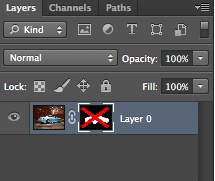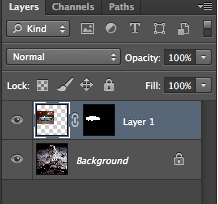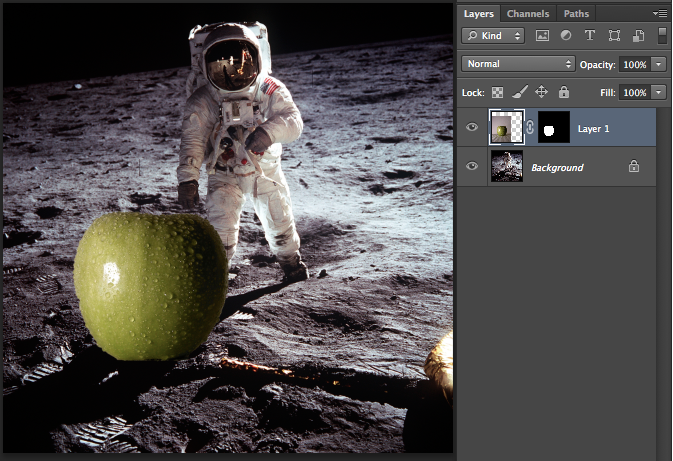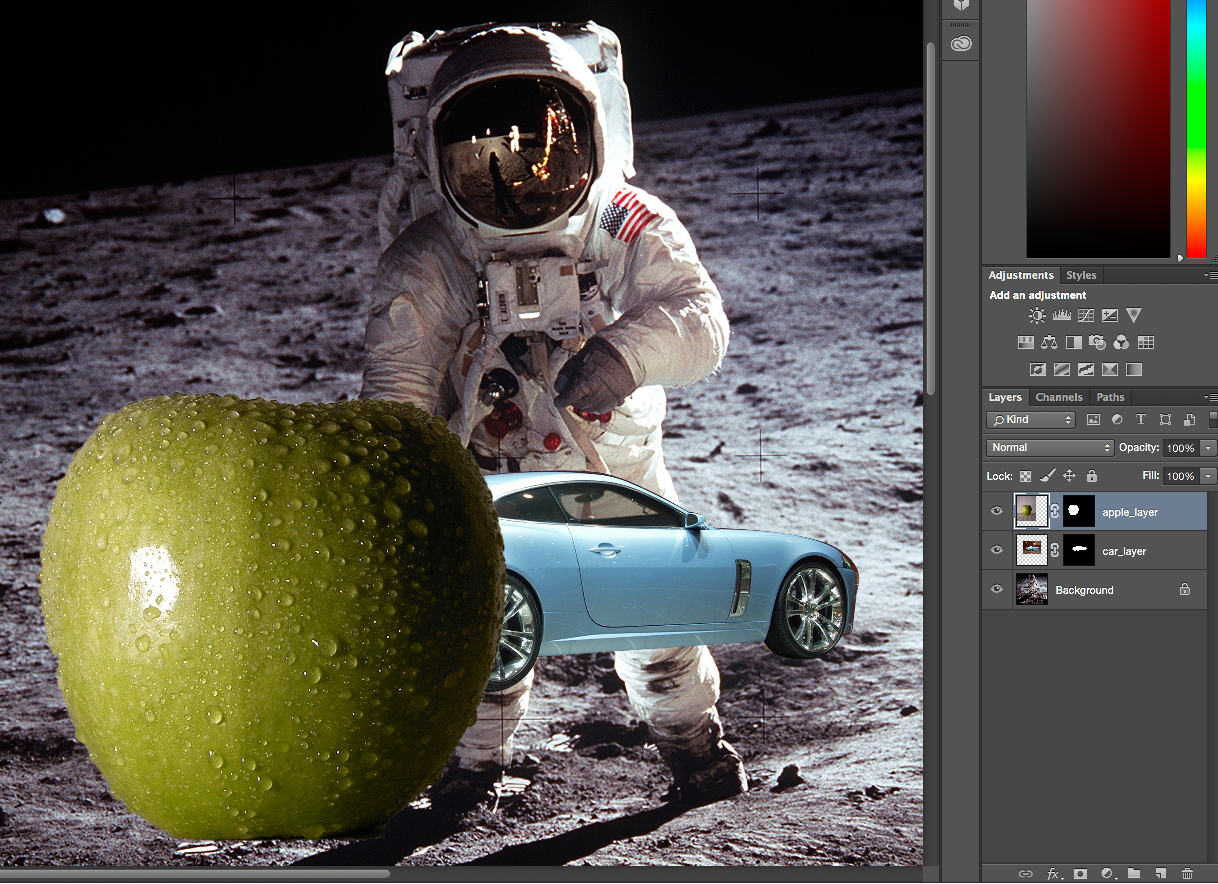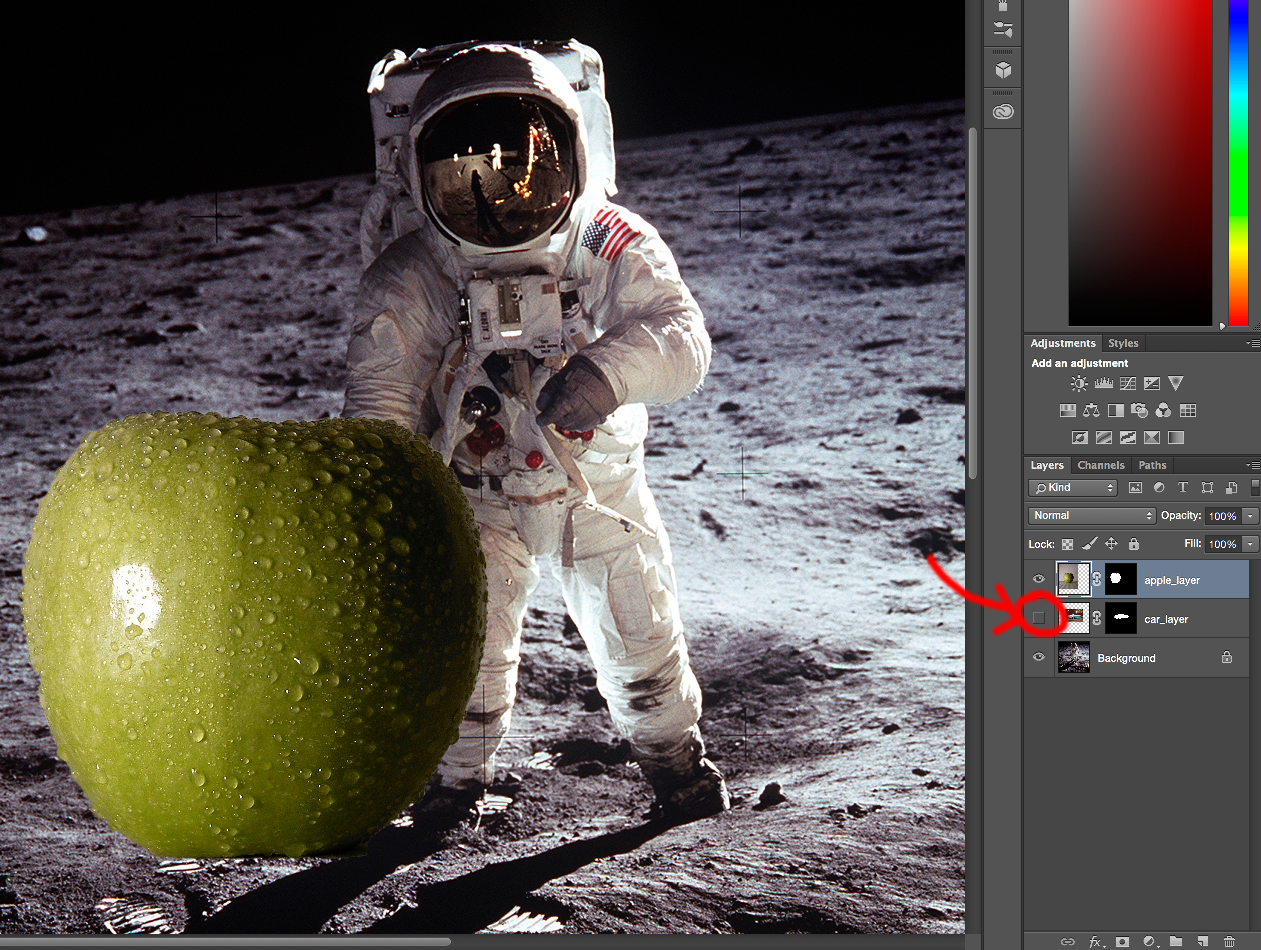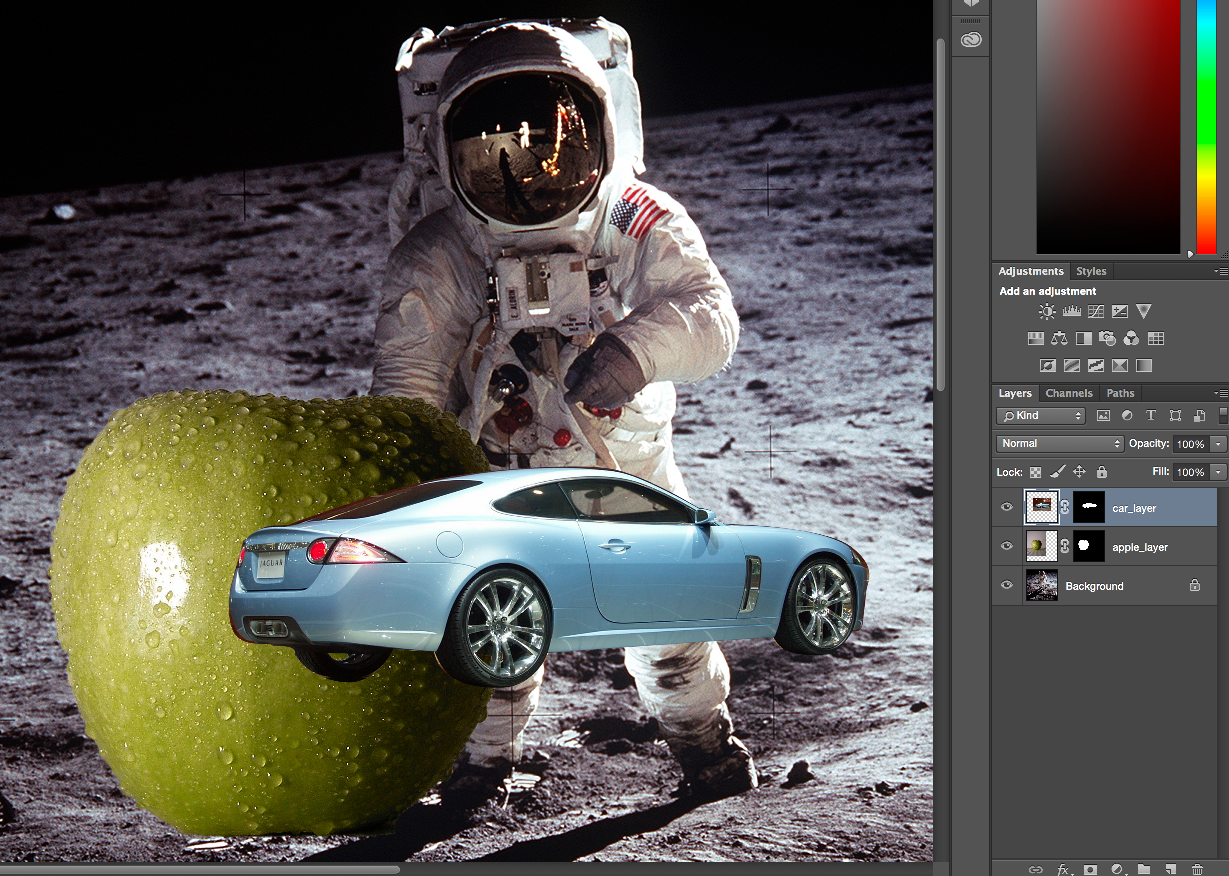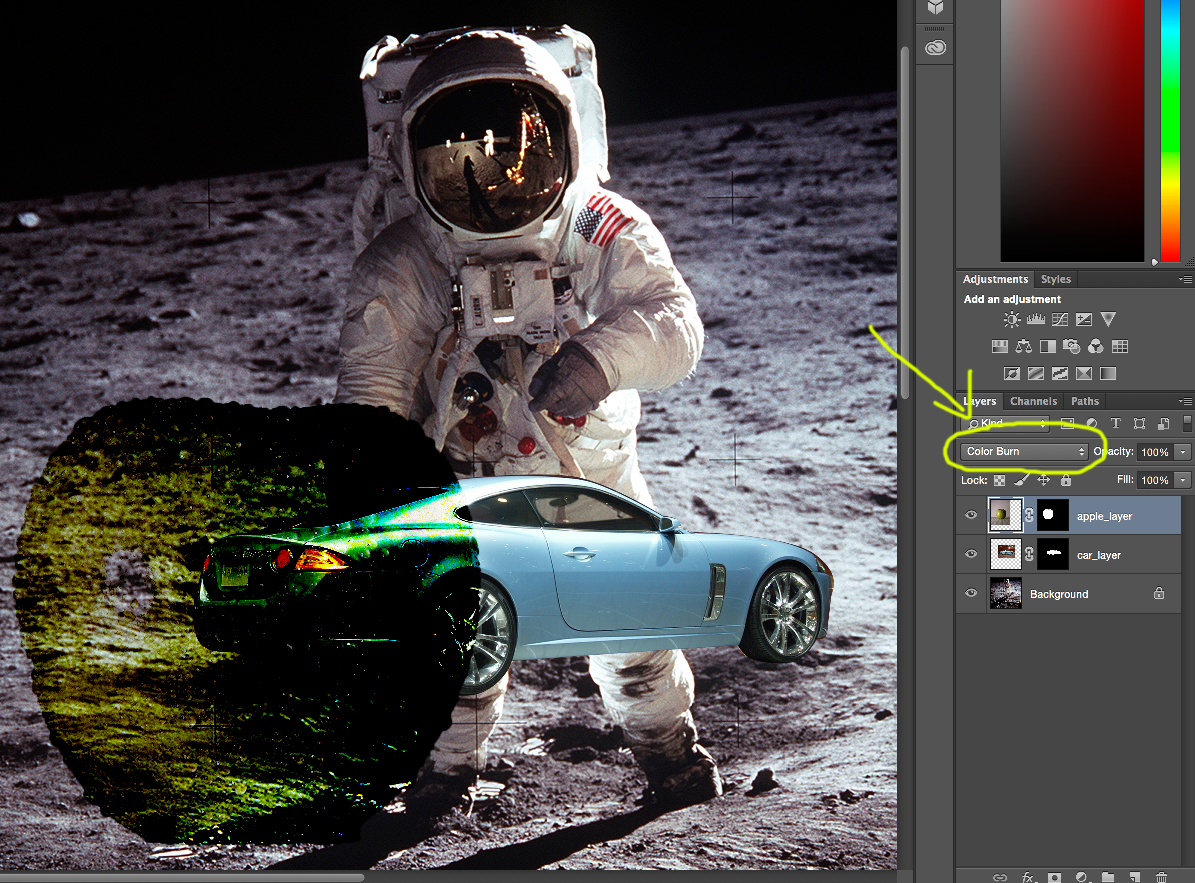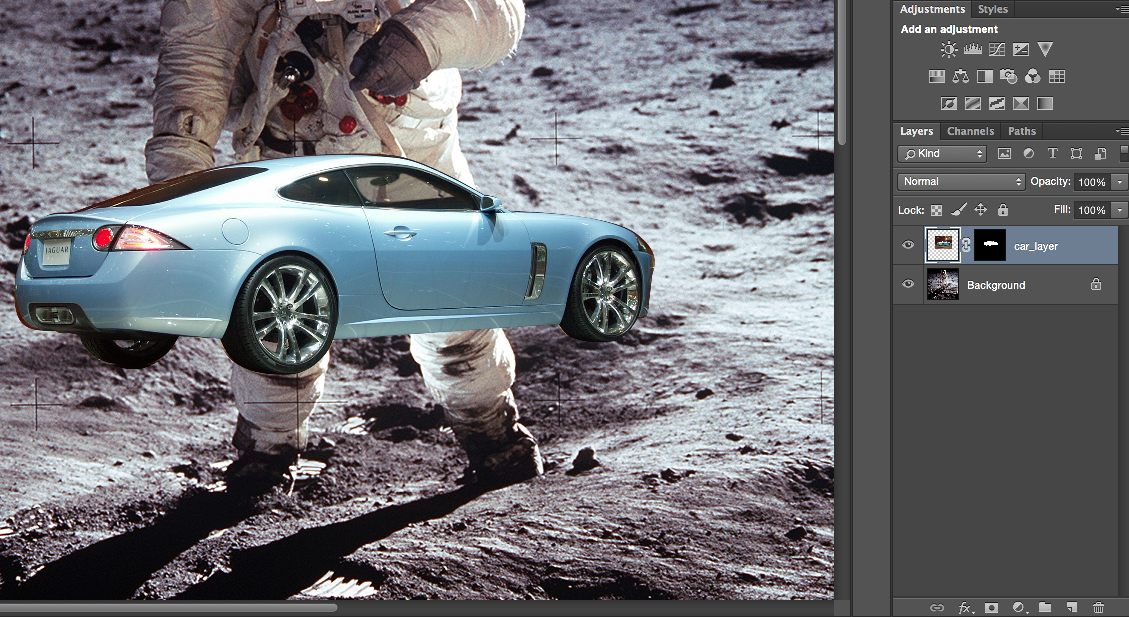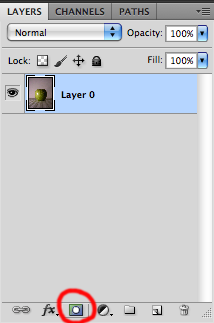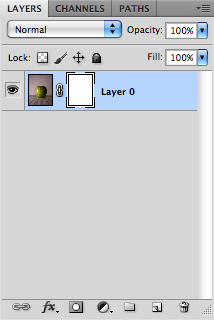Selecting
You need to select so that you can say "this part". So that you can selectively apply effects (adjustment layers)
- because you want to change the color of the car
- because you want to select an image of a car and blur it so it looks like its moving at 200 miles/hour



Notes