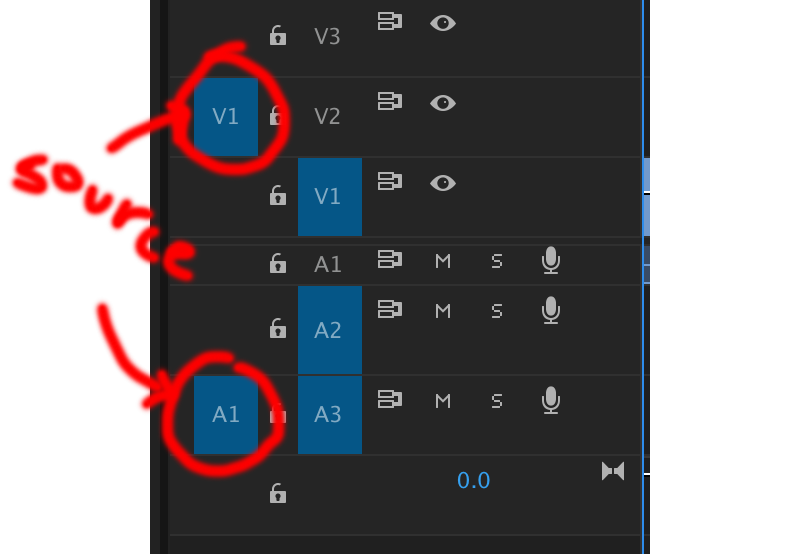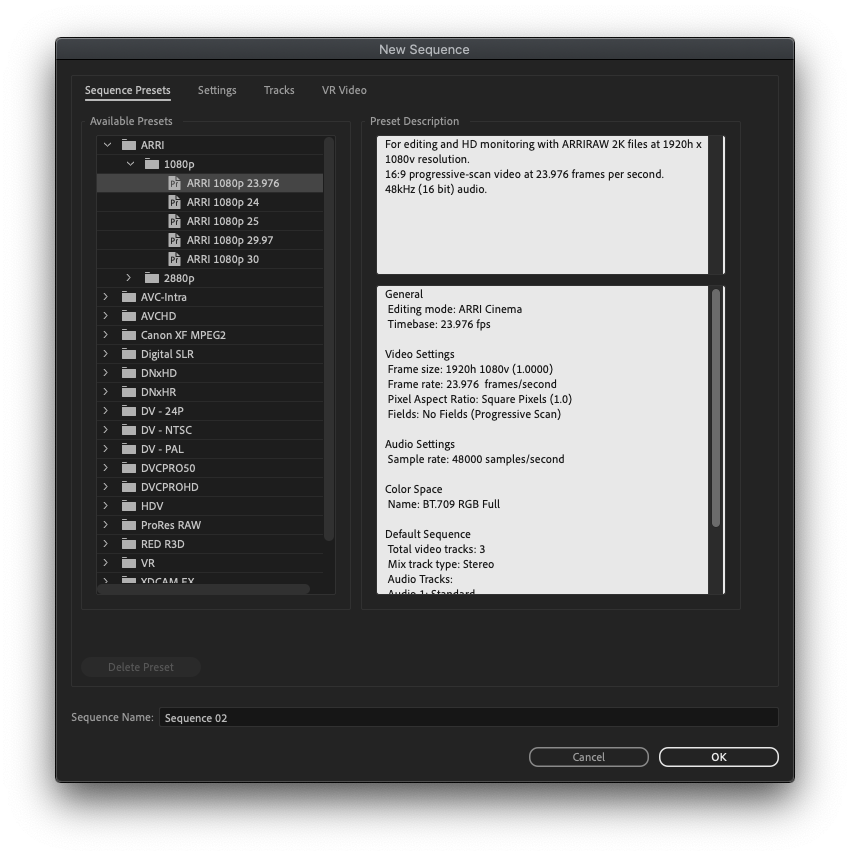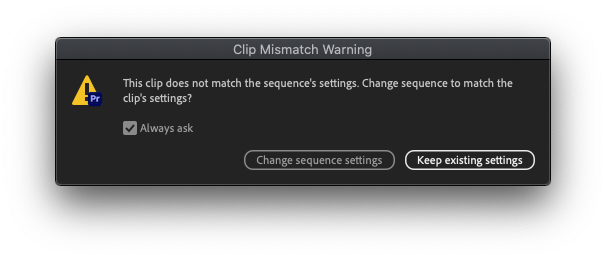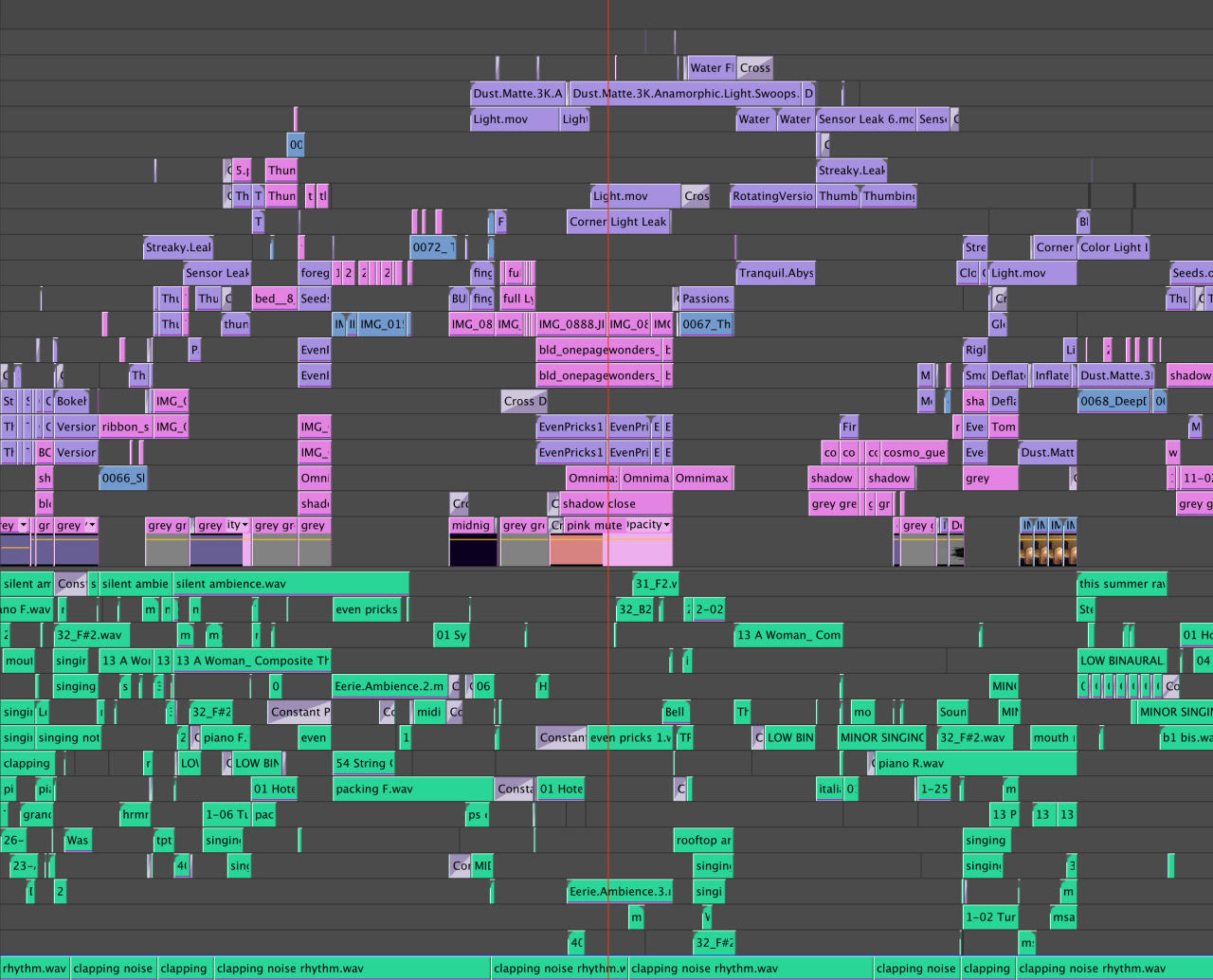Mac Finder (NOT SEARCH)
Notes
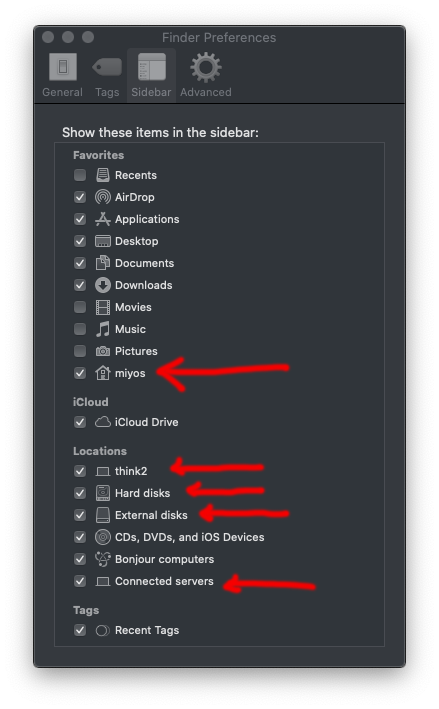
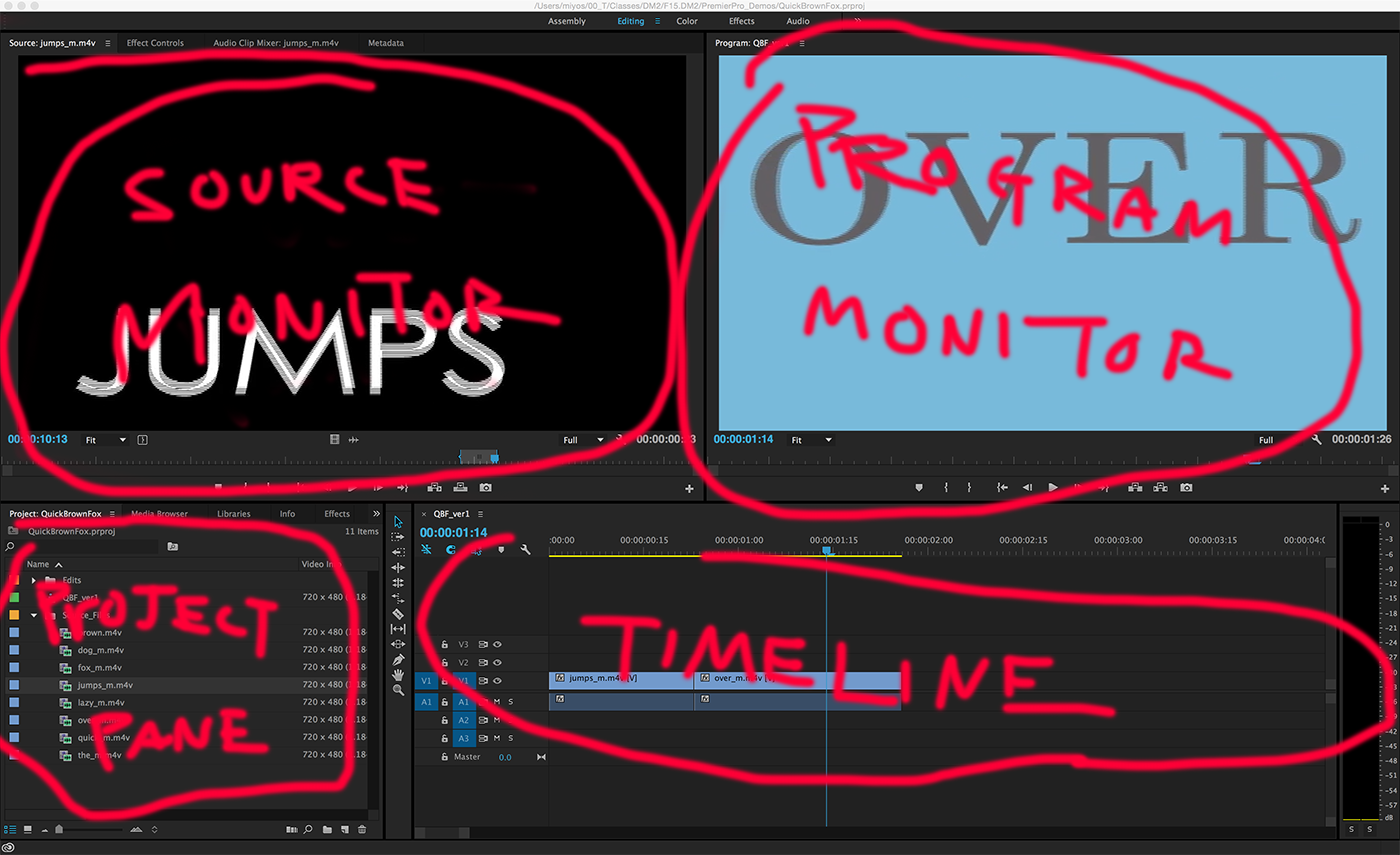
Helpful things to remember To reset workspace Window -> Workspaces -> Reset to Saved Keyboard short-cut "~" to enlarge/minimize the panel that is active

spacebar: play/stop
j: rewind
k: stop
l: forward
k+j: one frame back
k+l: one frame forward
jj: fast rewind
ll: fasat forward