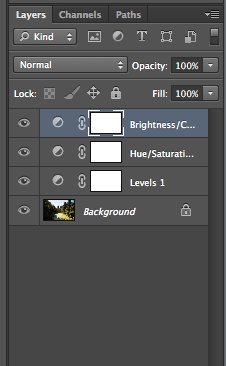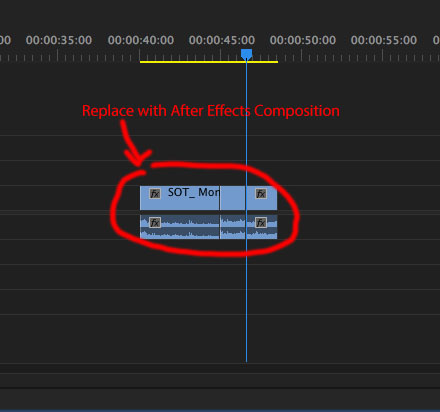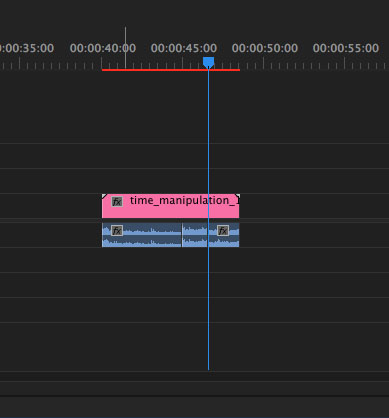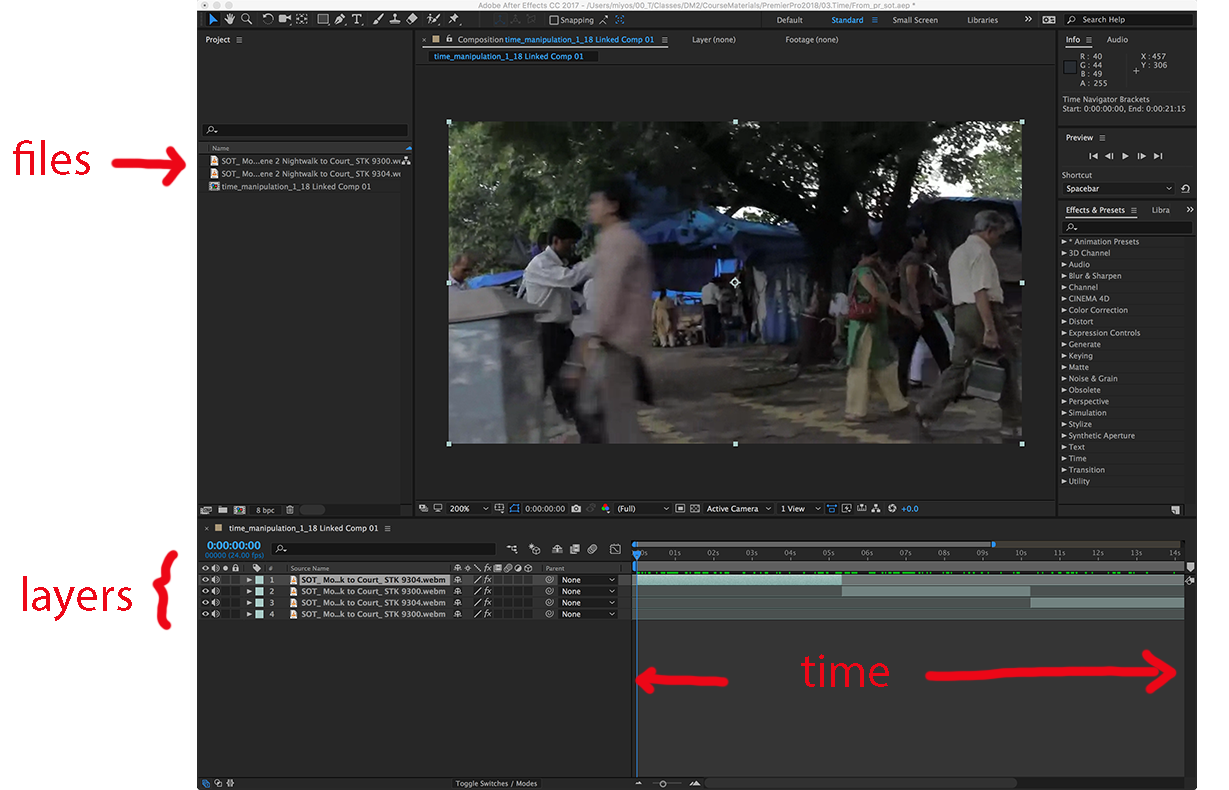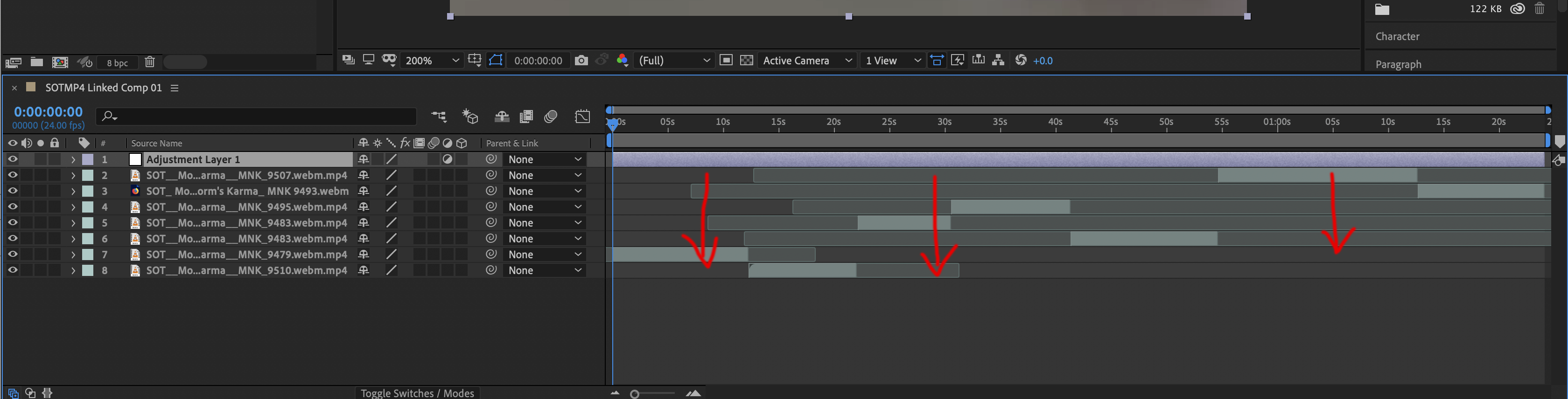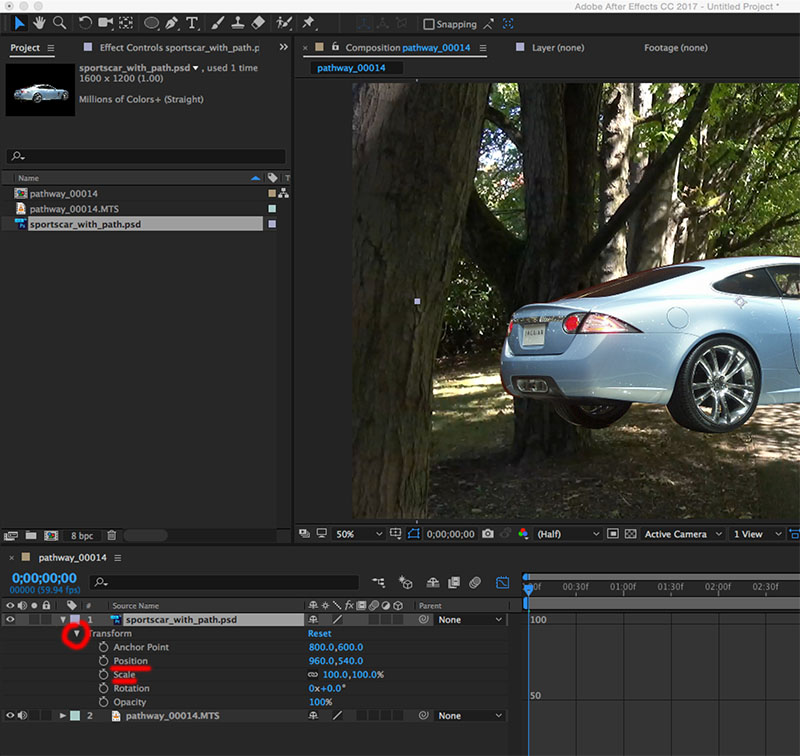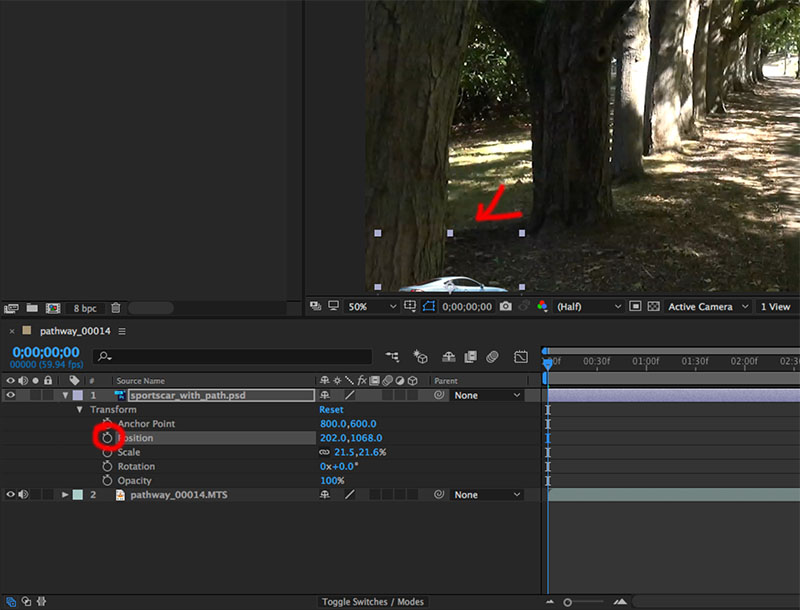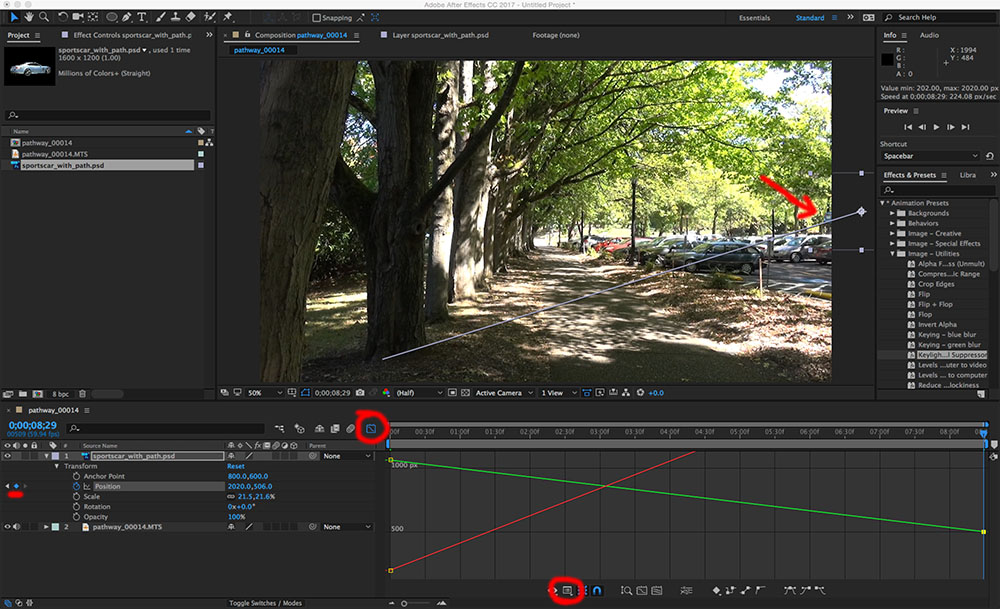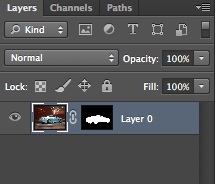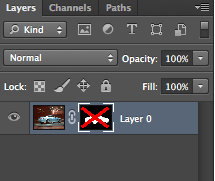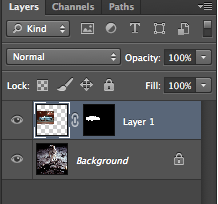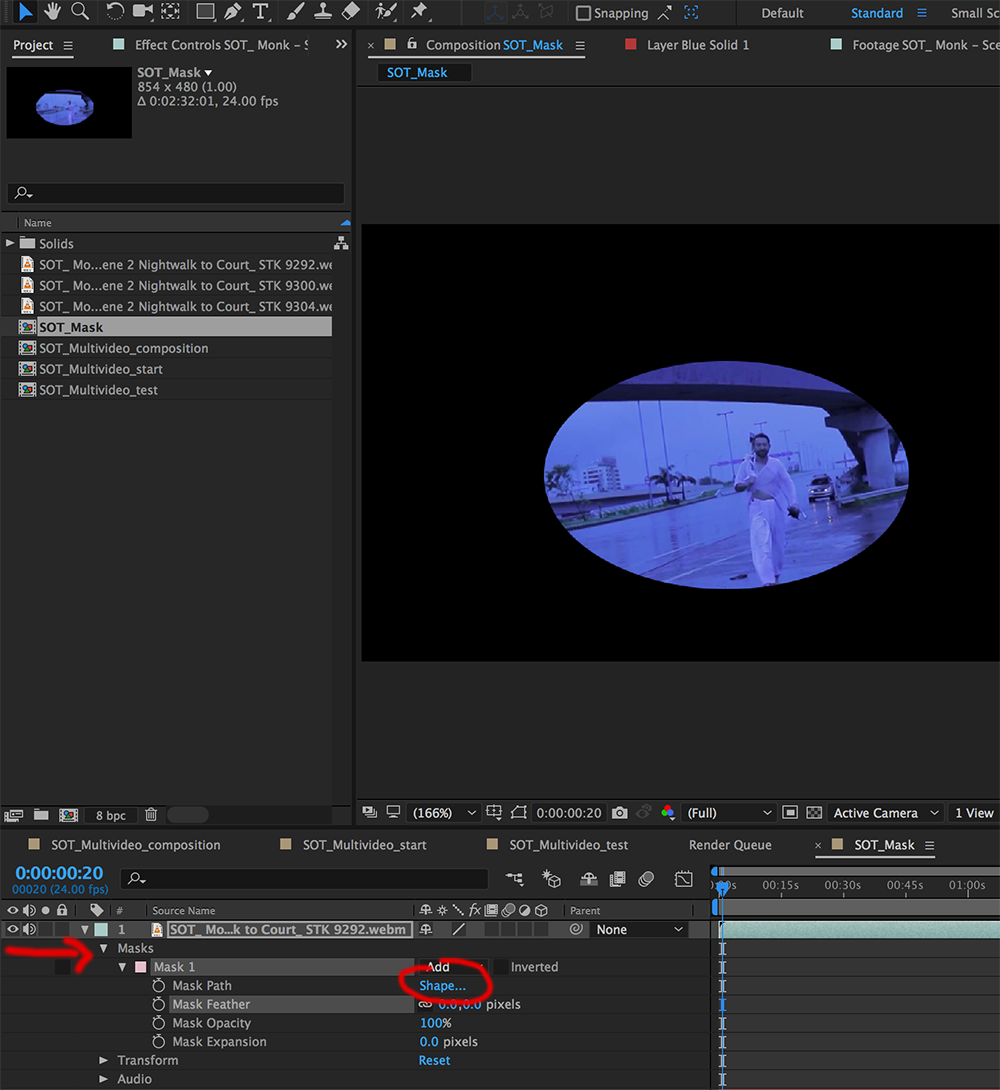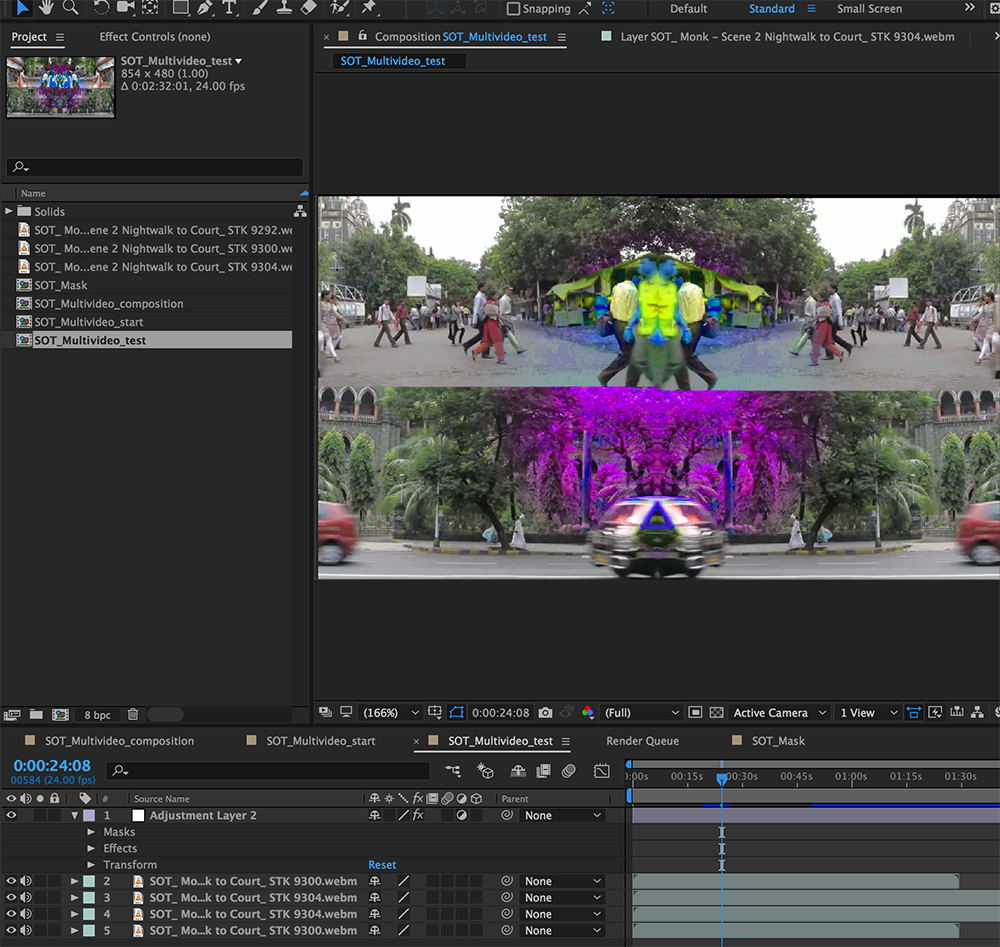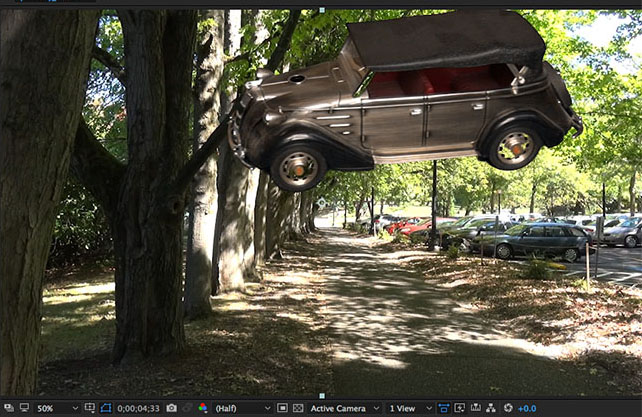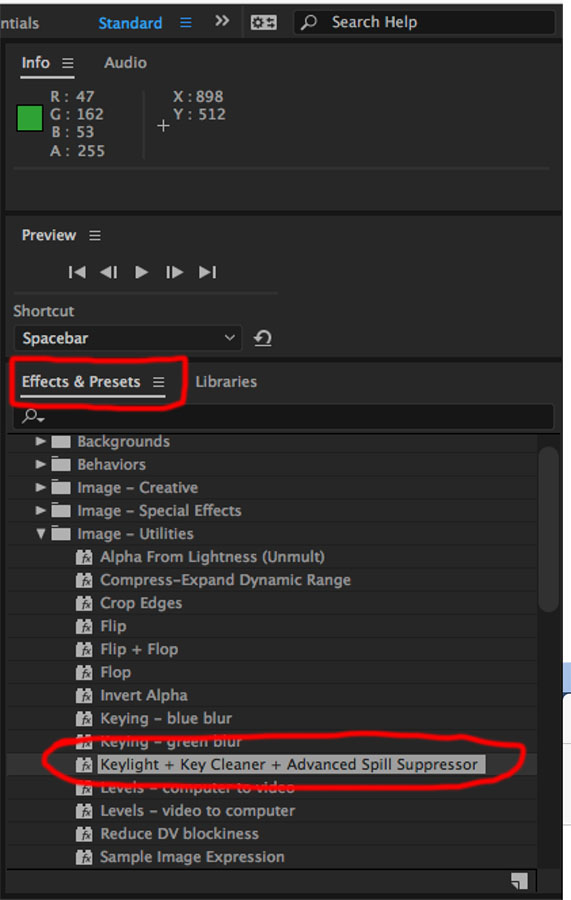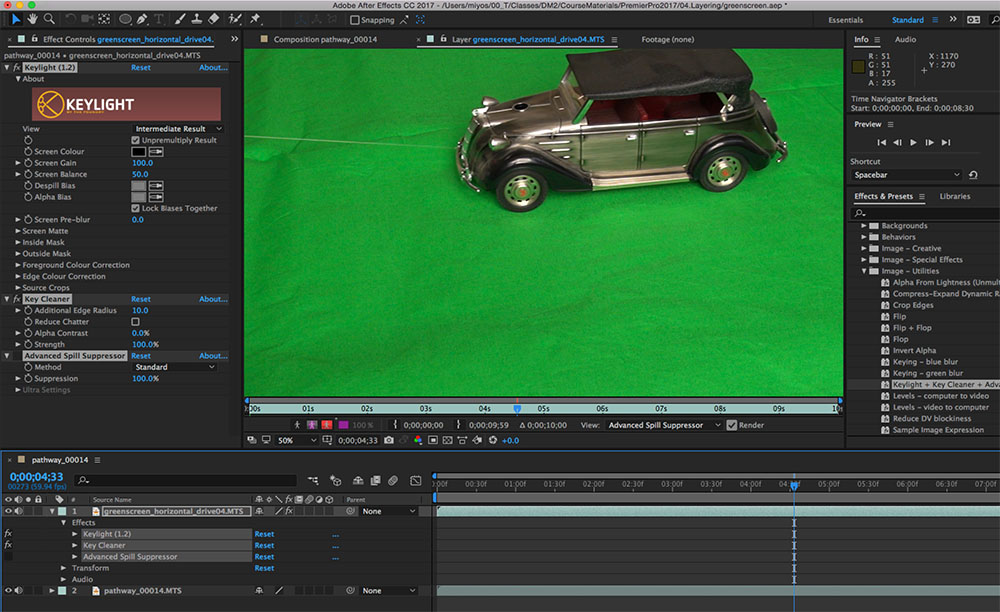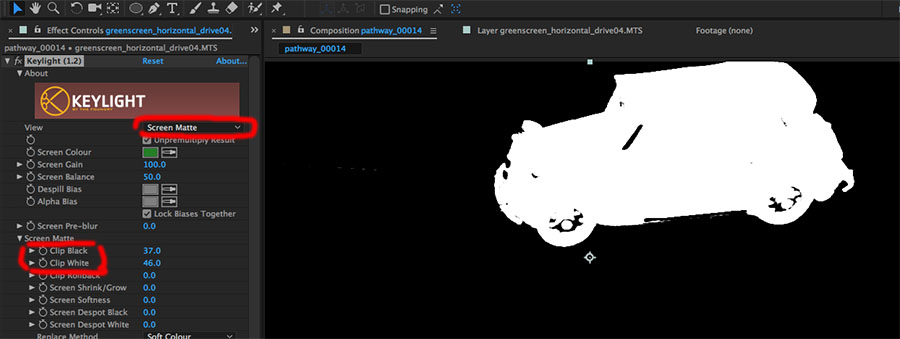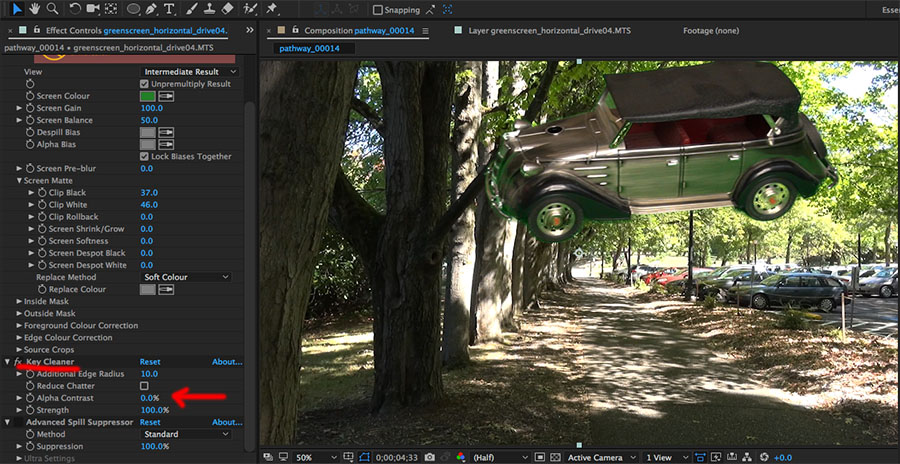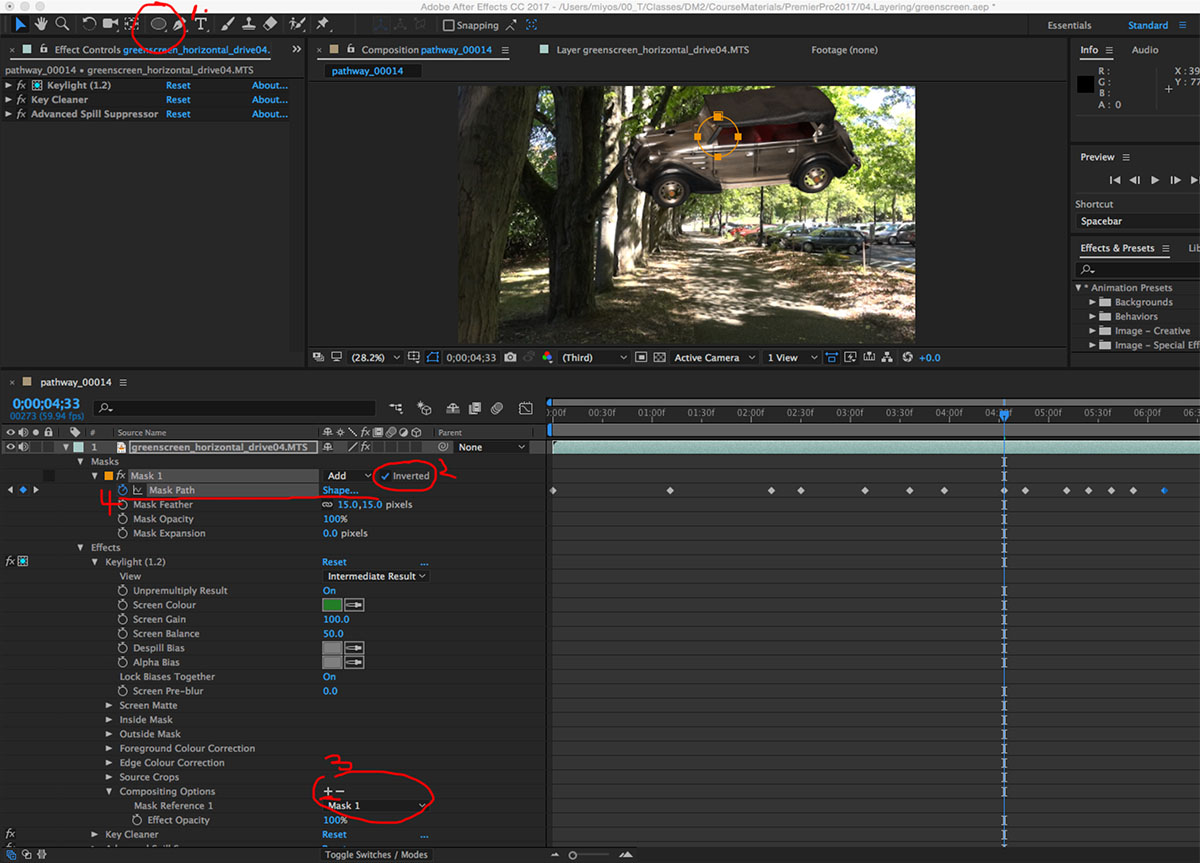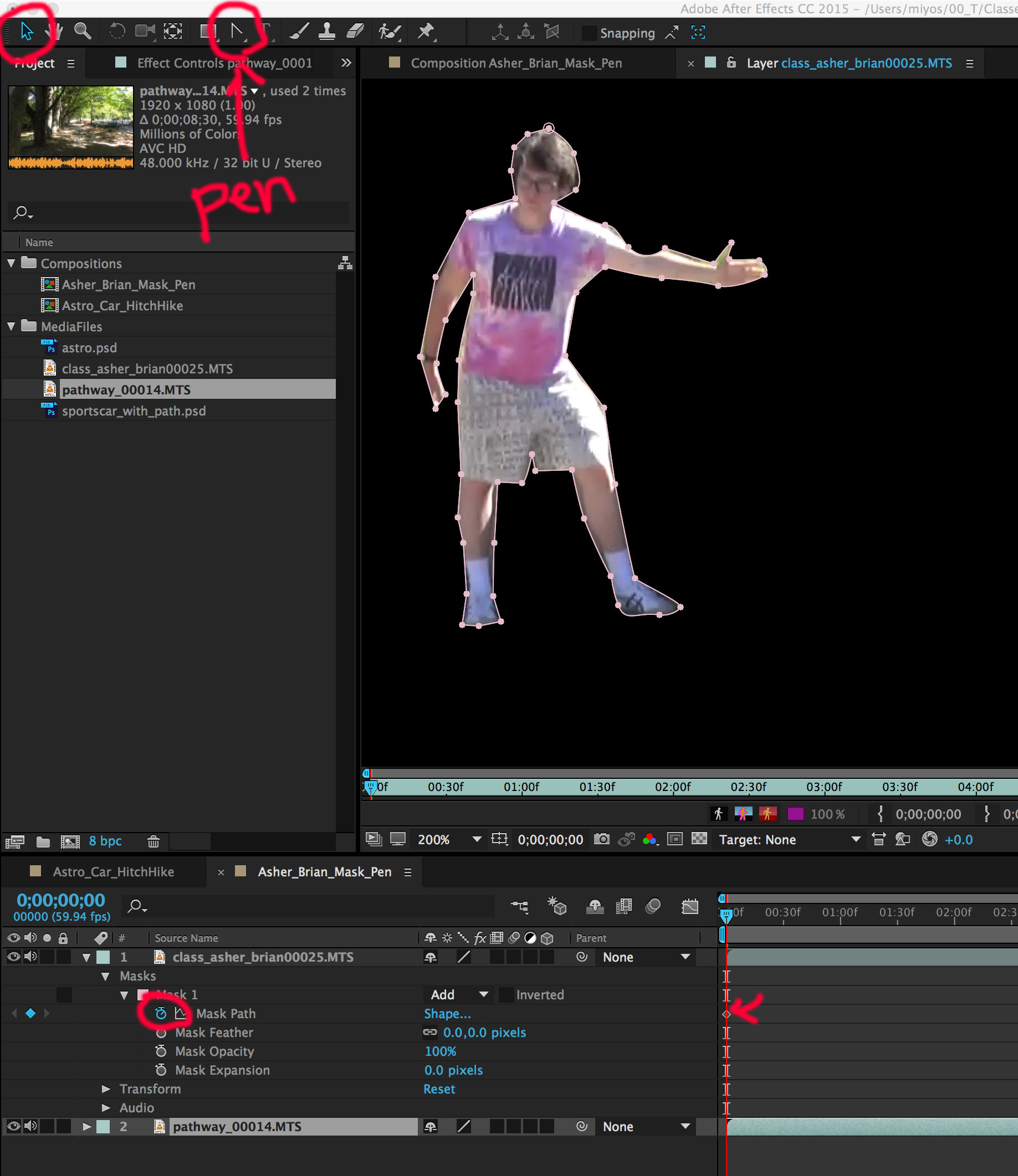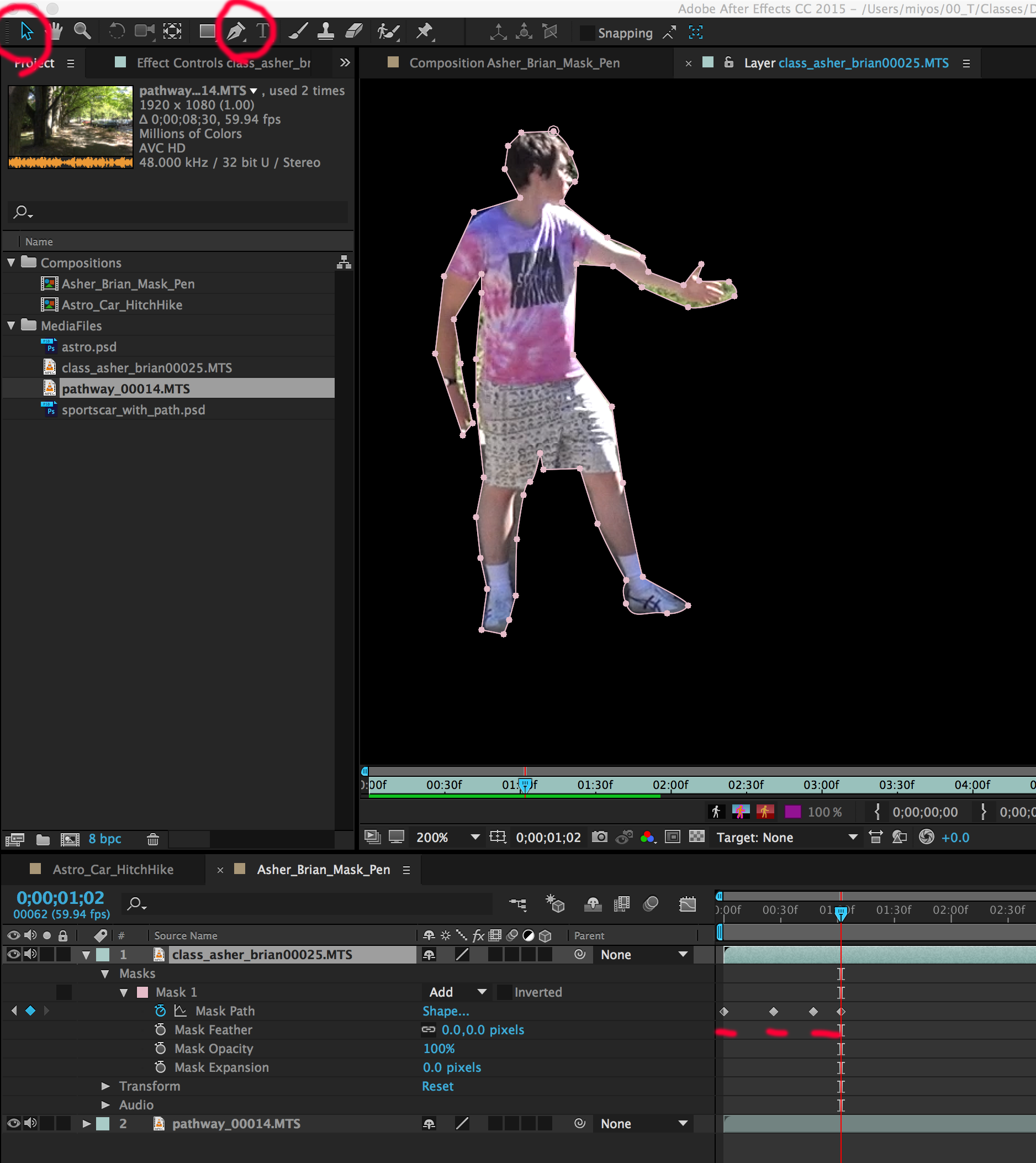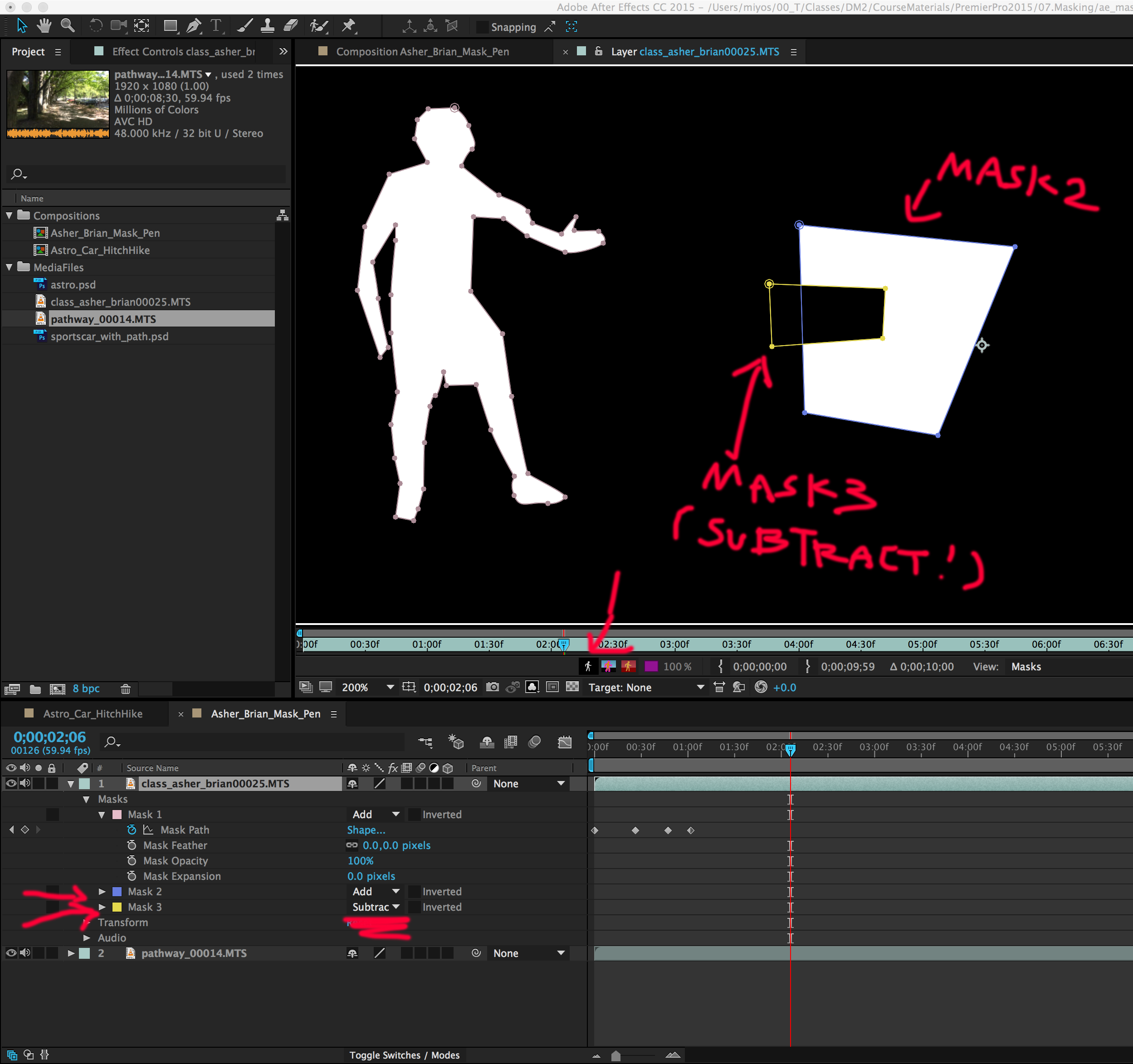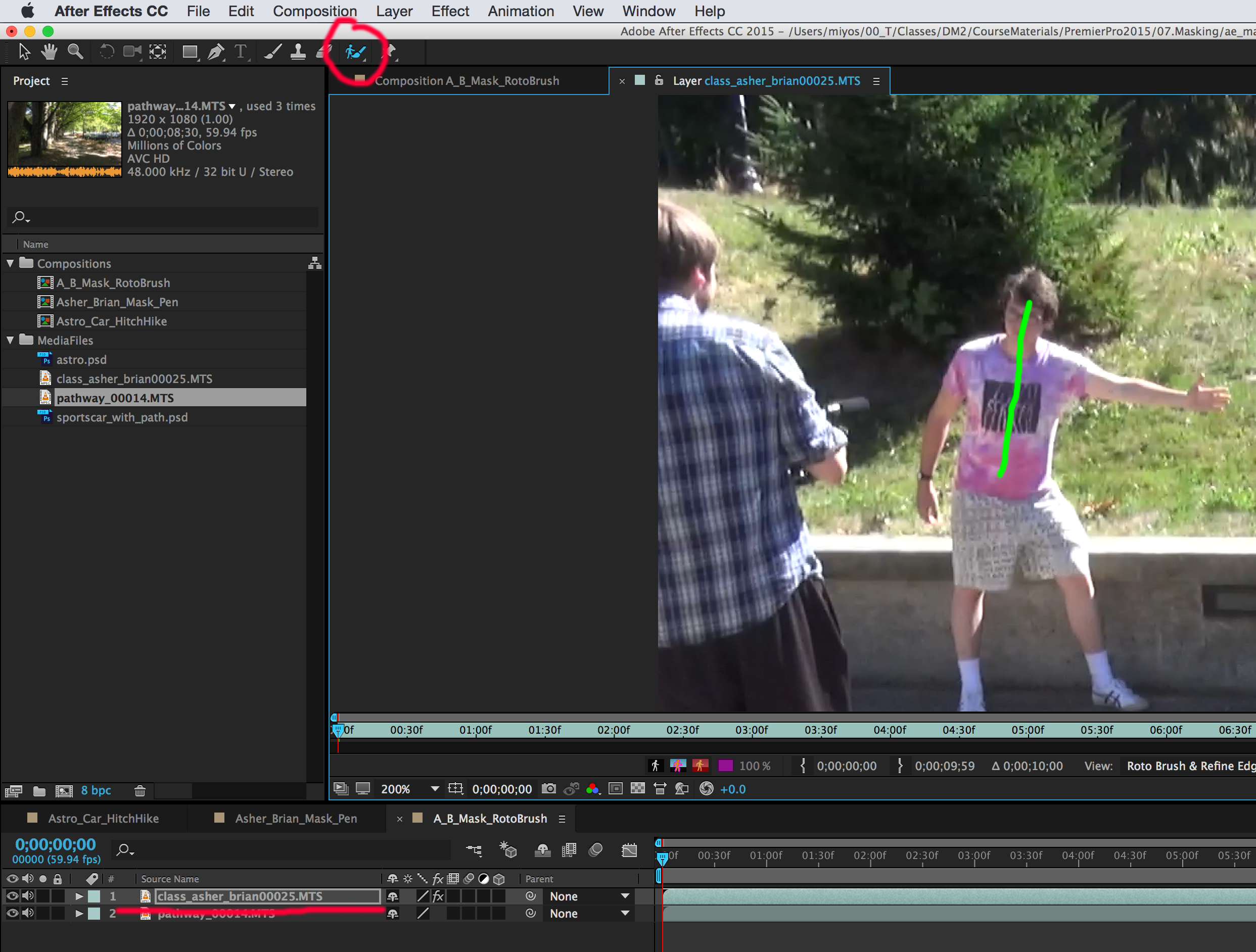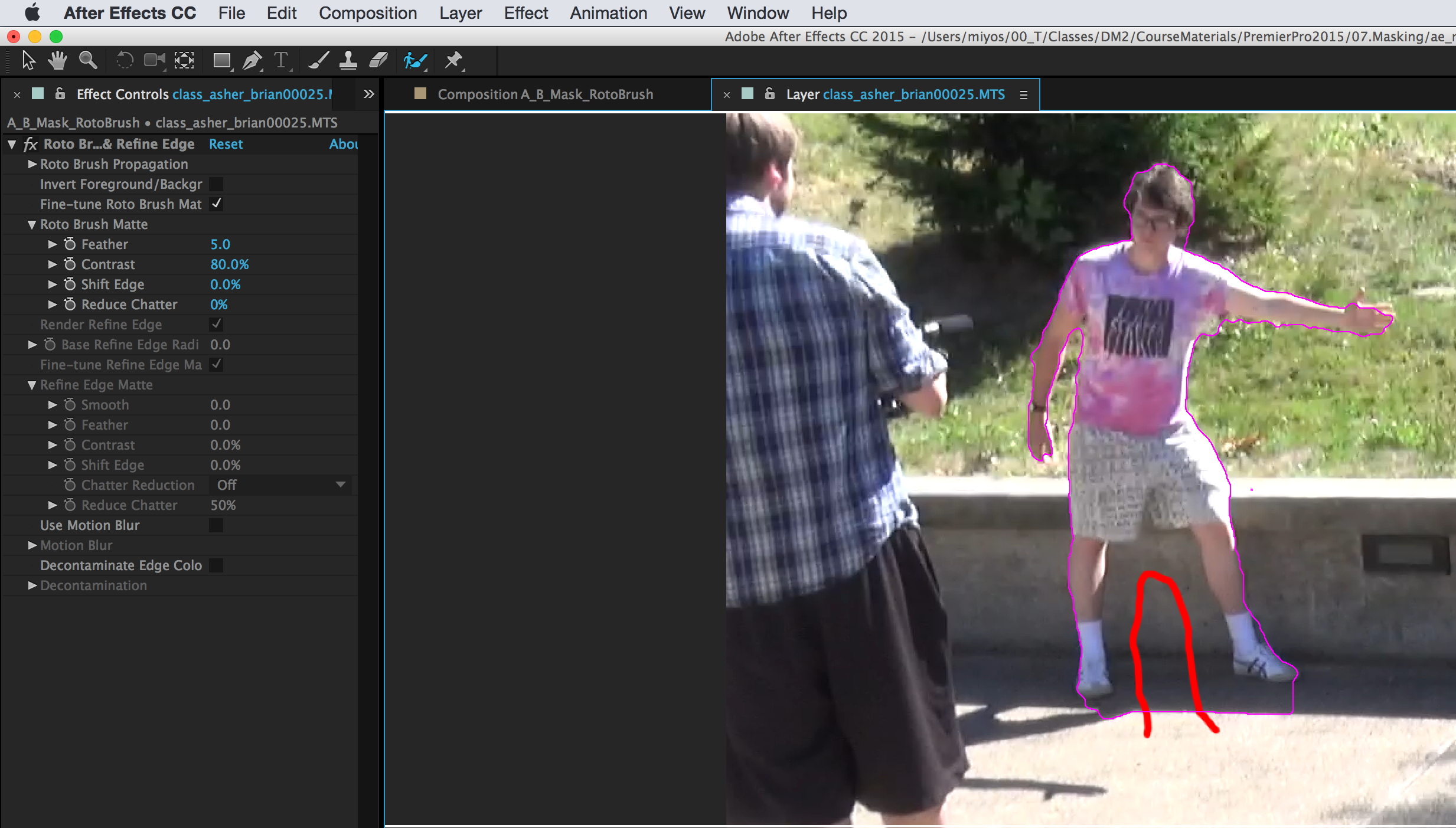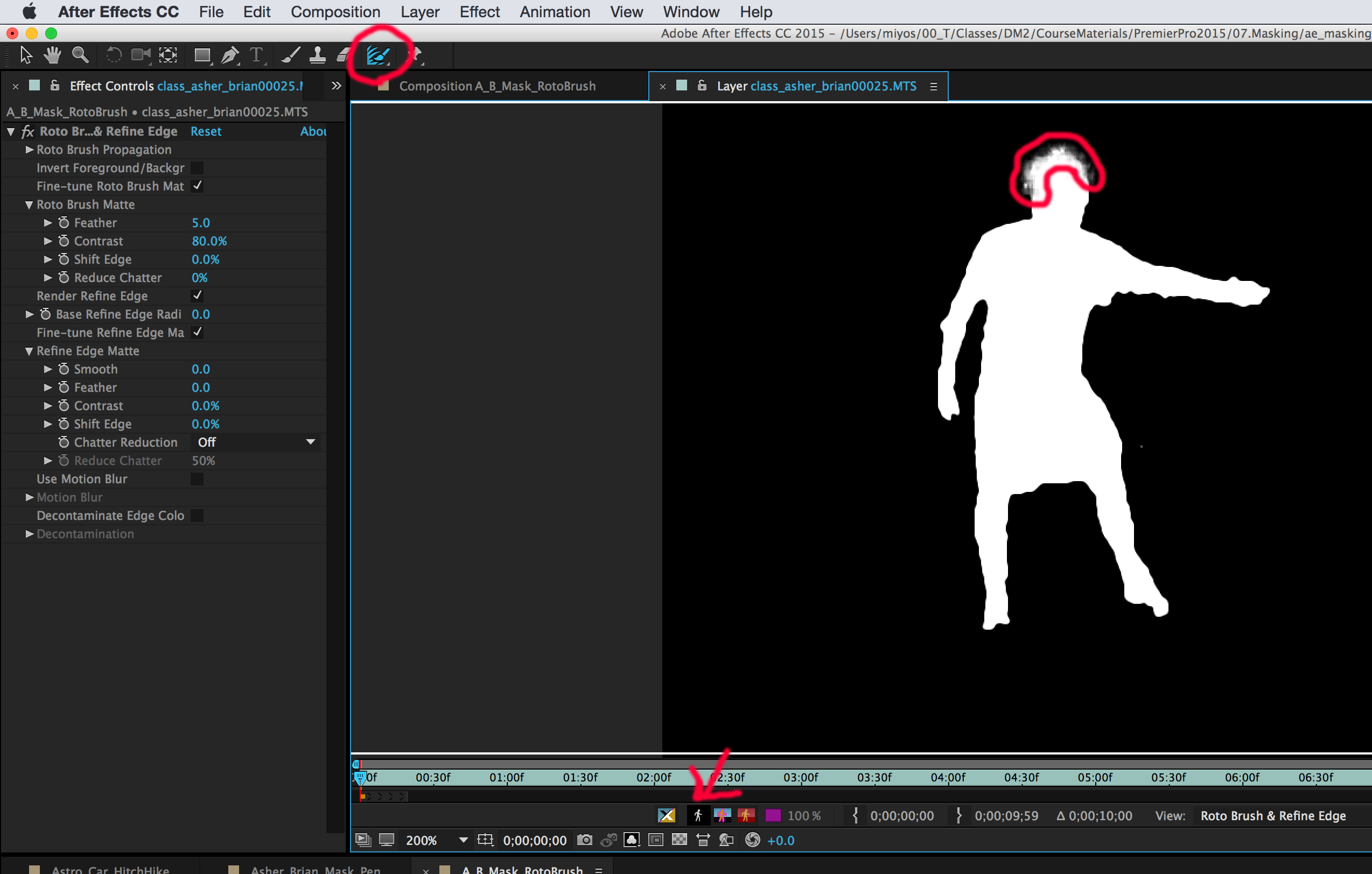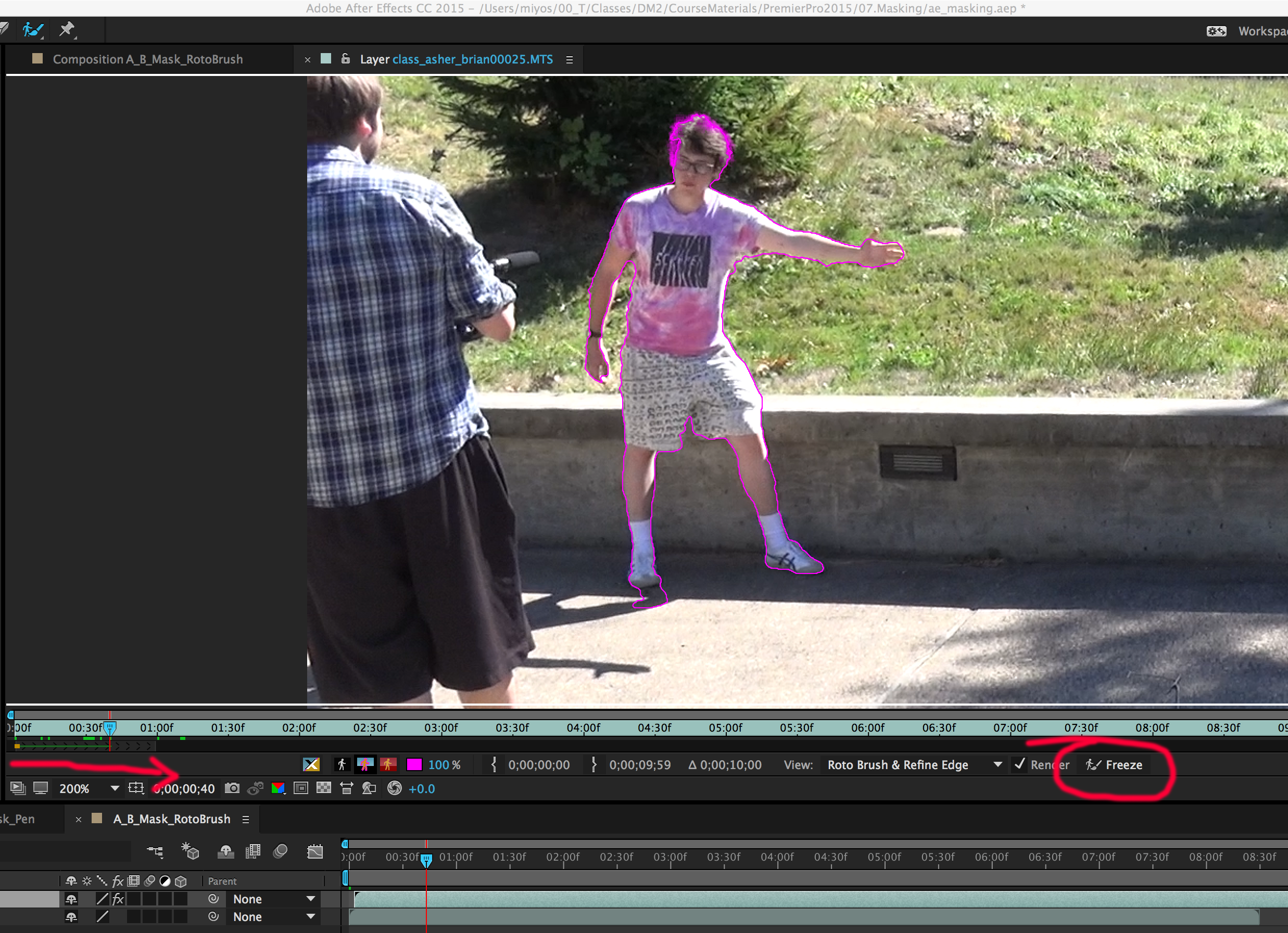Abstractions
- Keyframing (change parameter over time)
- Whenever there is a timeline, expect the ability to keyframe
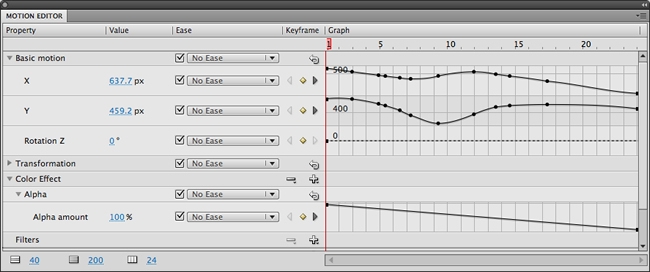
- 3D Animation (moving how a character moves, position of an object)
- Whenever there is a timeline, expect the ability to keyframe
- Layers
- Collage (one thing over another)
- Effects (one effect over another)
- Animation (parts over another)
- Masking/Maps
Notes