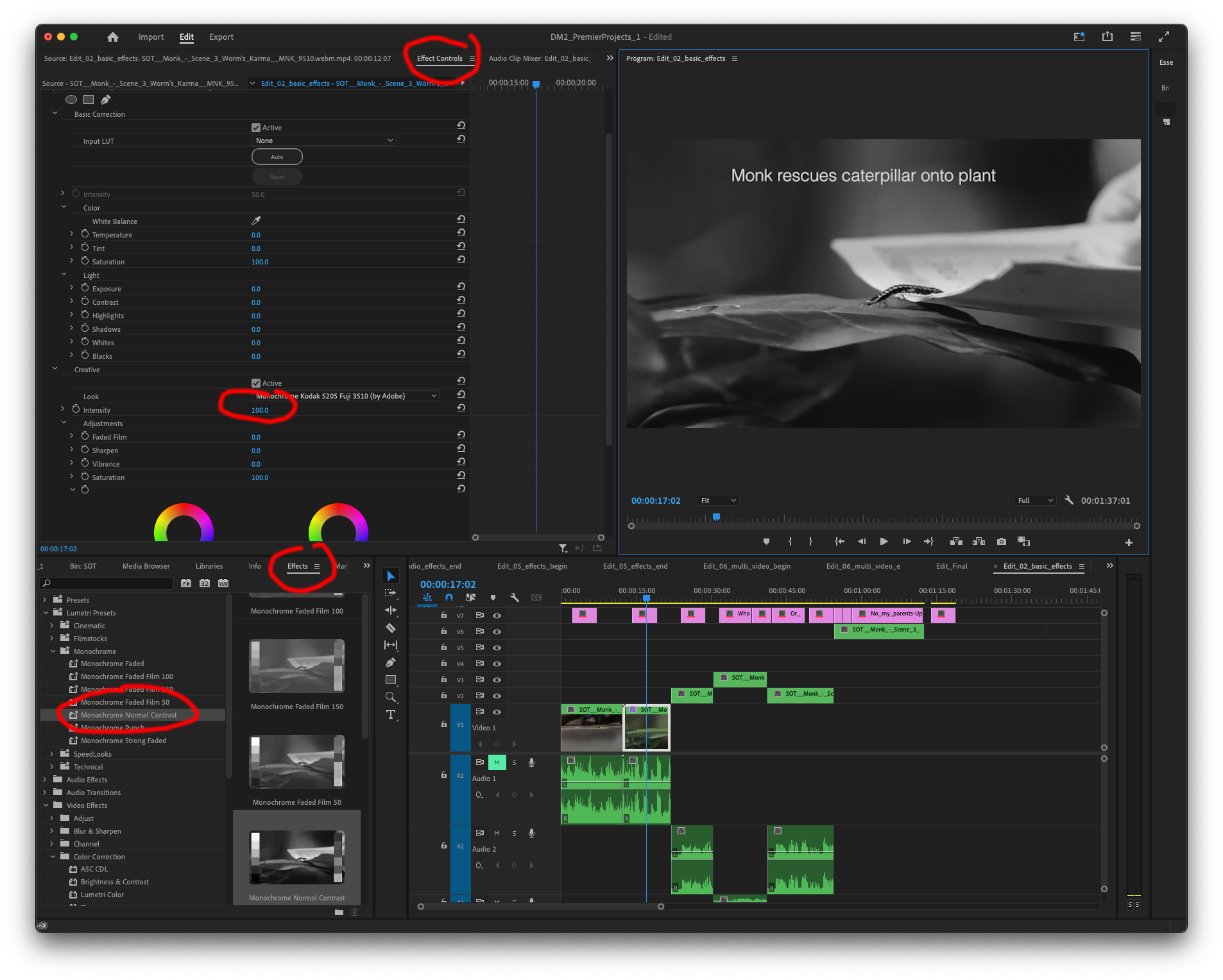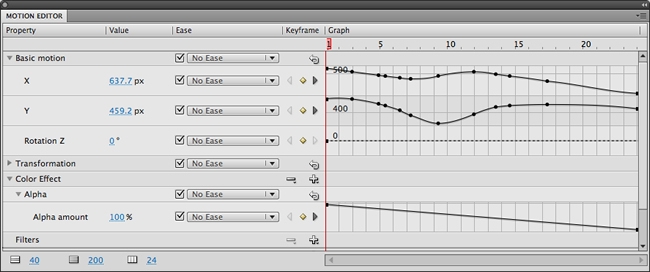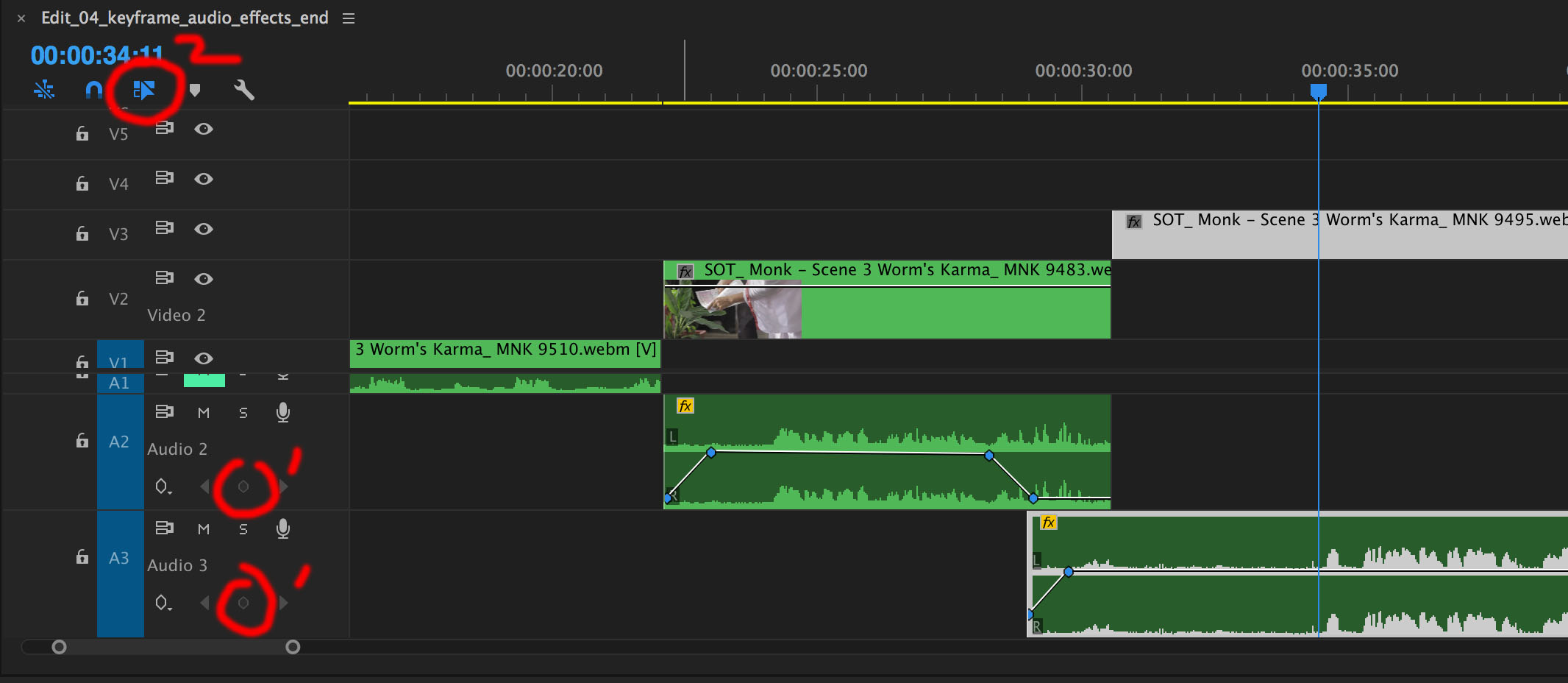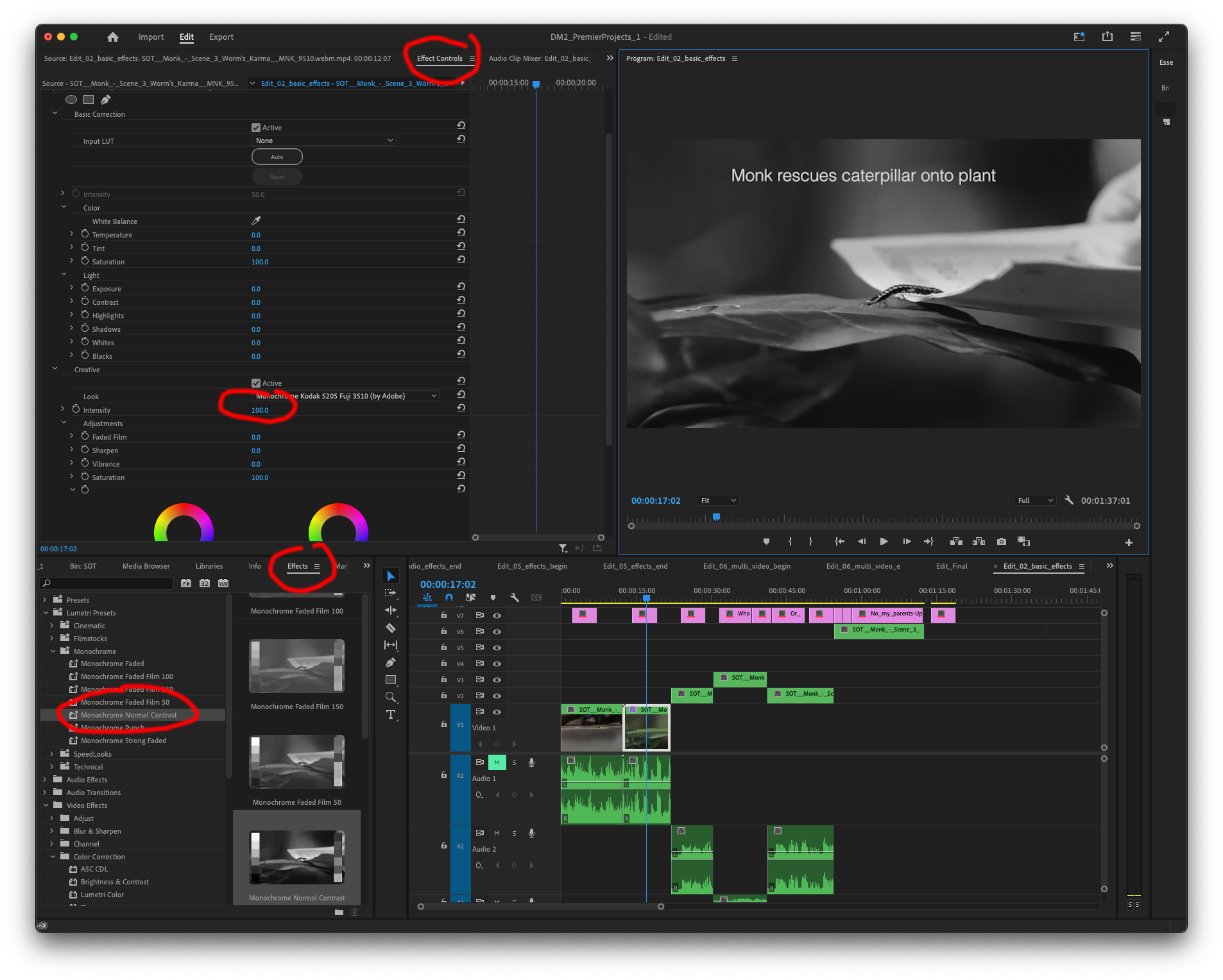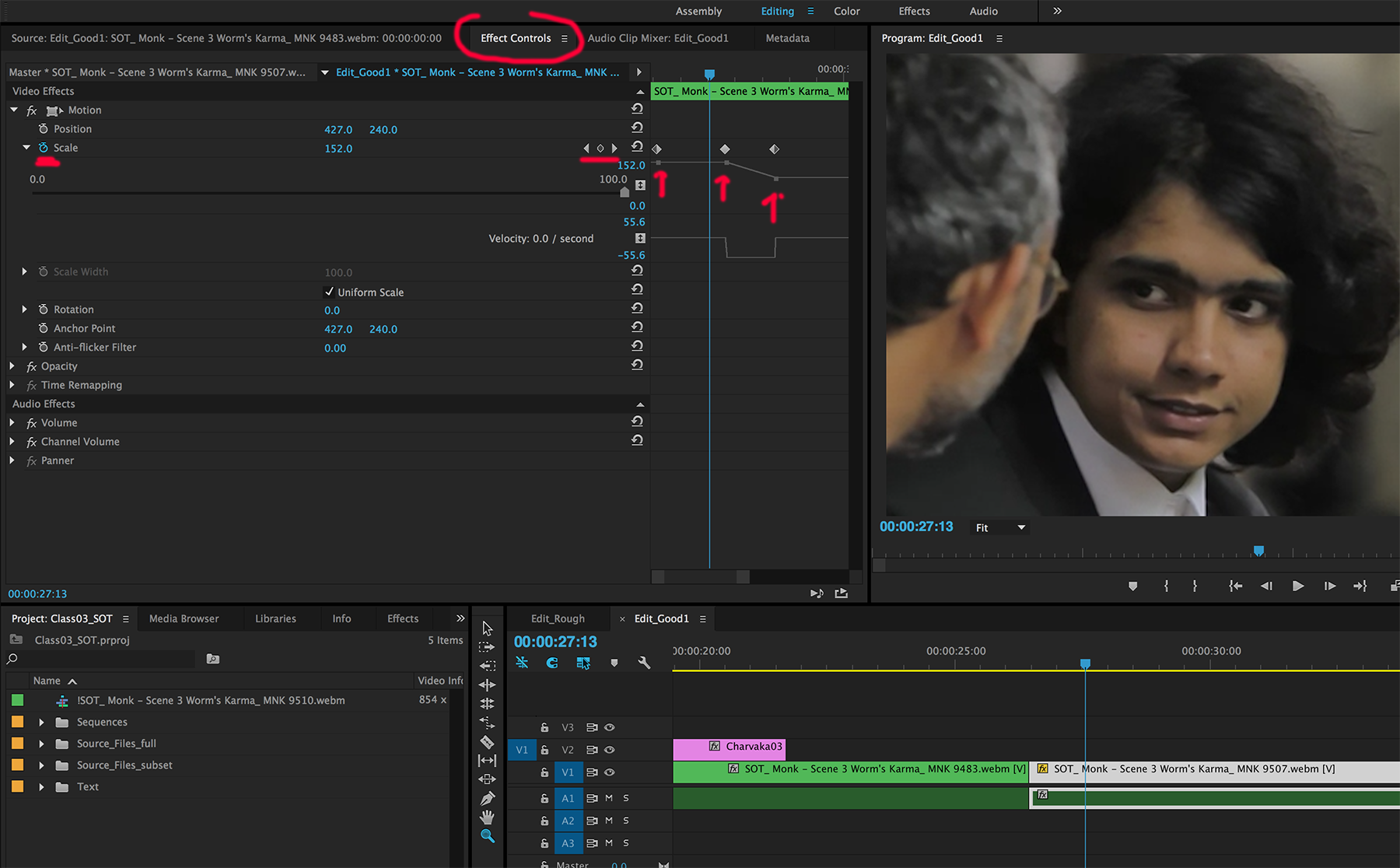- Turn the first clip 9479 into b/w (Effects-> Lumetri Presets -> Monochrome -> Monochrome Faded)
- Keyframe next clip 9510 b/w into color
- Apply a fade-in effect by keyframing opacity on thrid clip (9483)
- Apply color-balance to fourth clip (9495)
General directions for applying effects:
1. Locate the effect from the Effects panel (two panels down from the Project panel on the bottom left quadrant)
2. Double click to apply to the current clip or drag and drop onto clip
3. Once applied, locate the Effects Control panel at the top left quadrant next to Source Viewer
4. Change the parameters