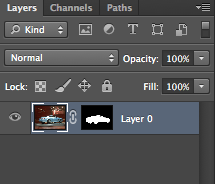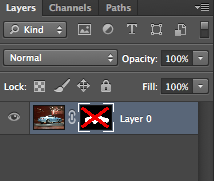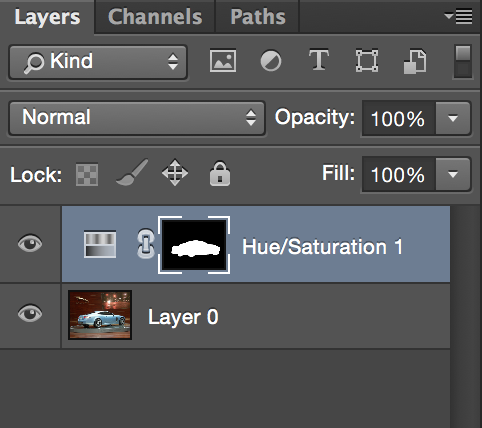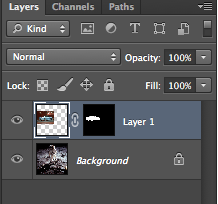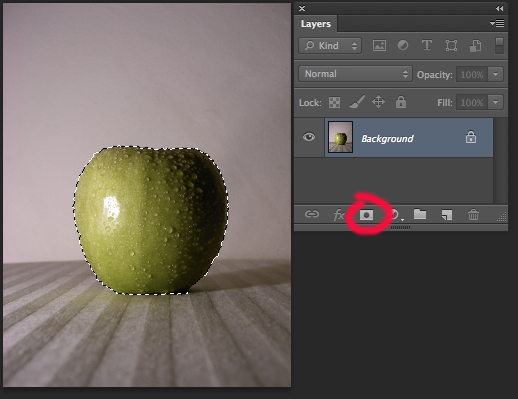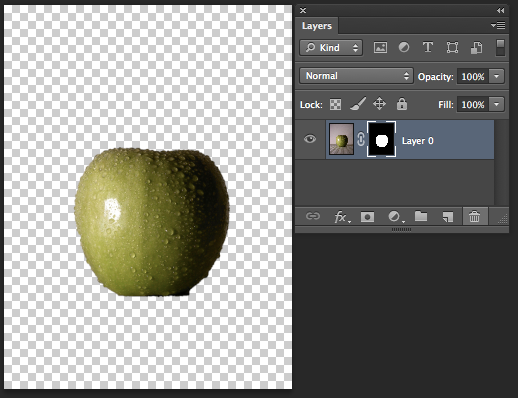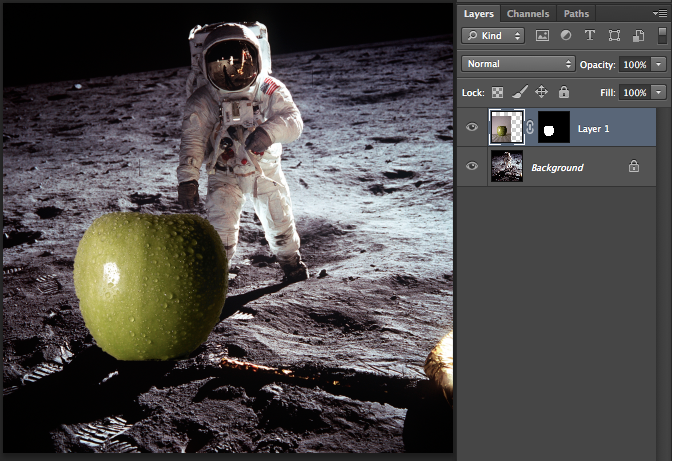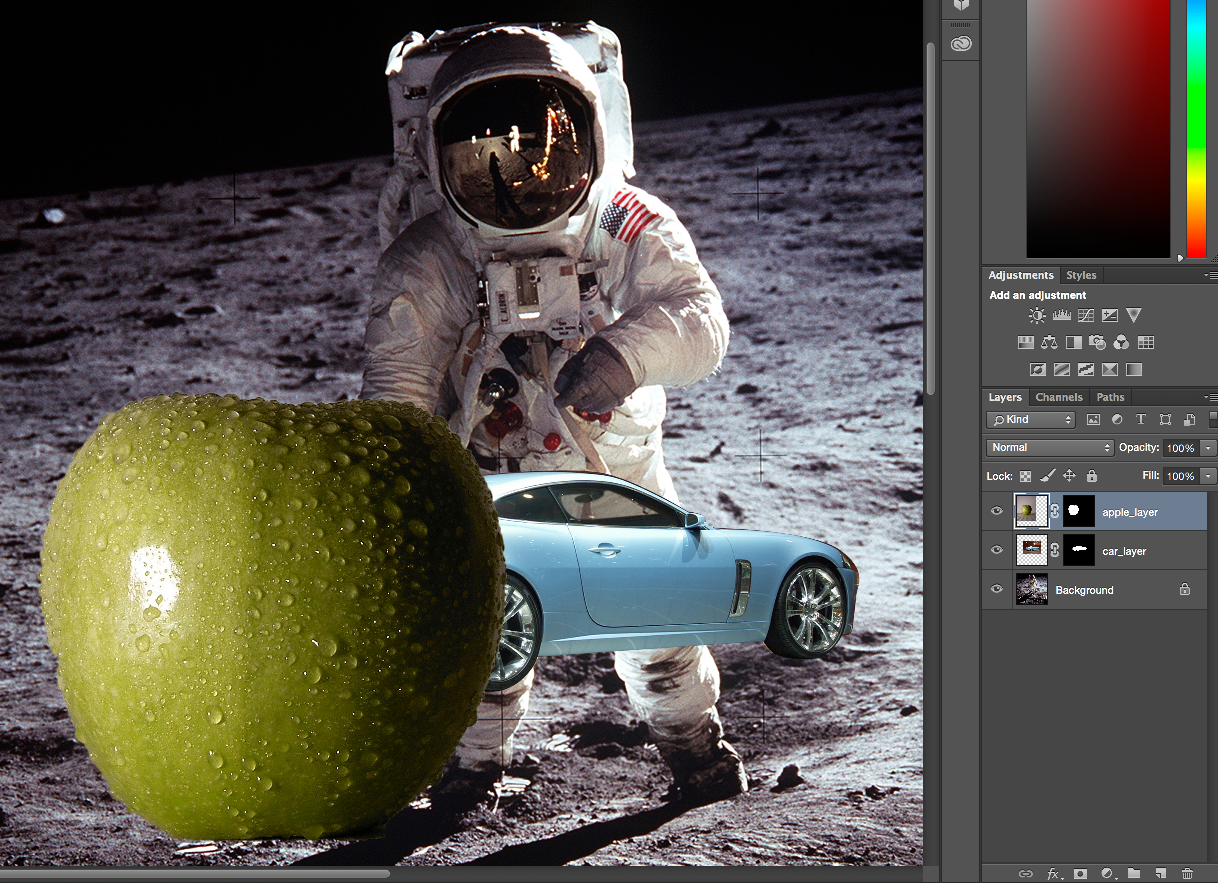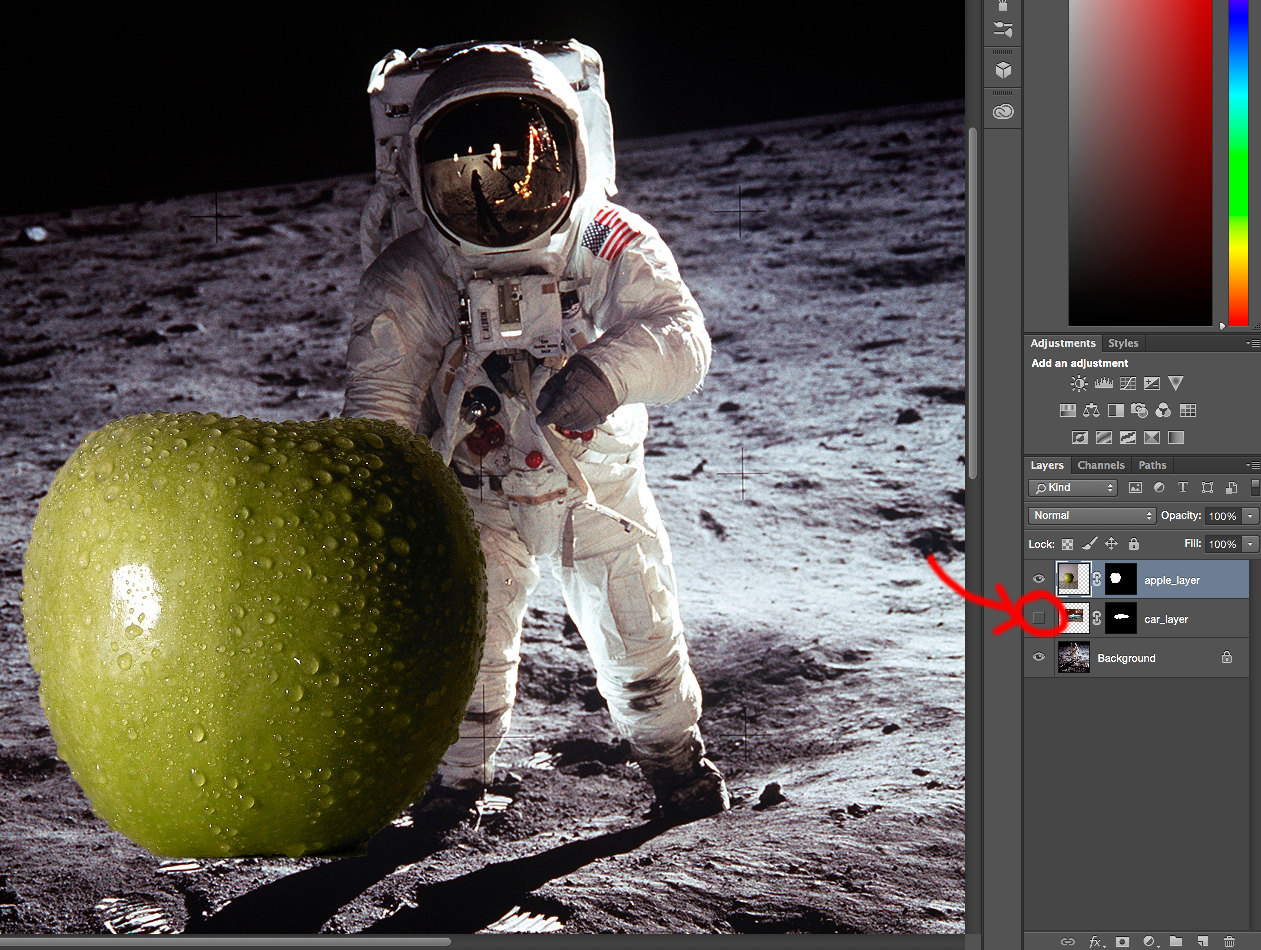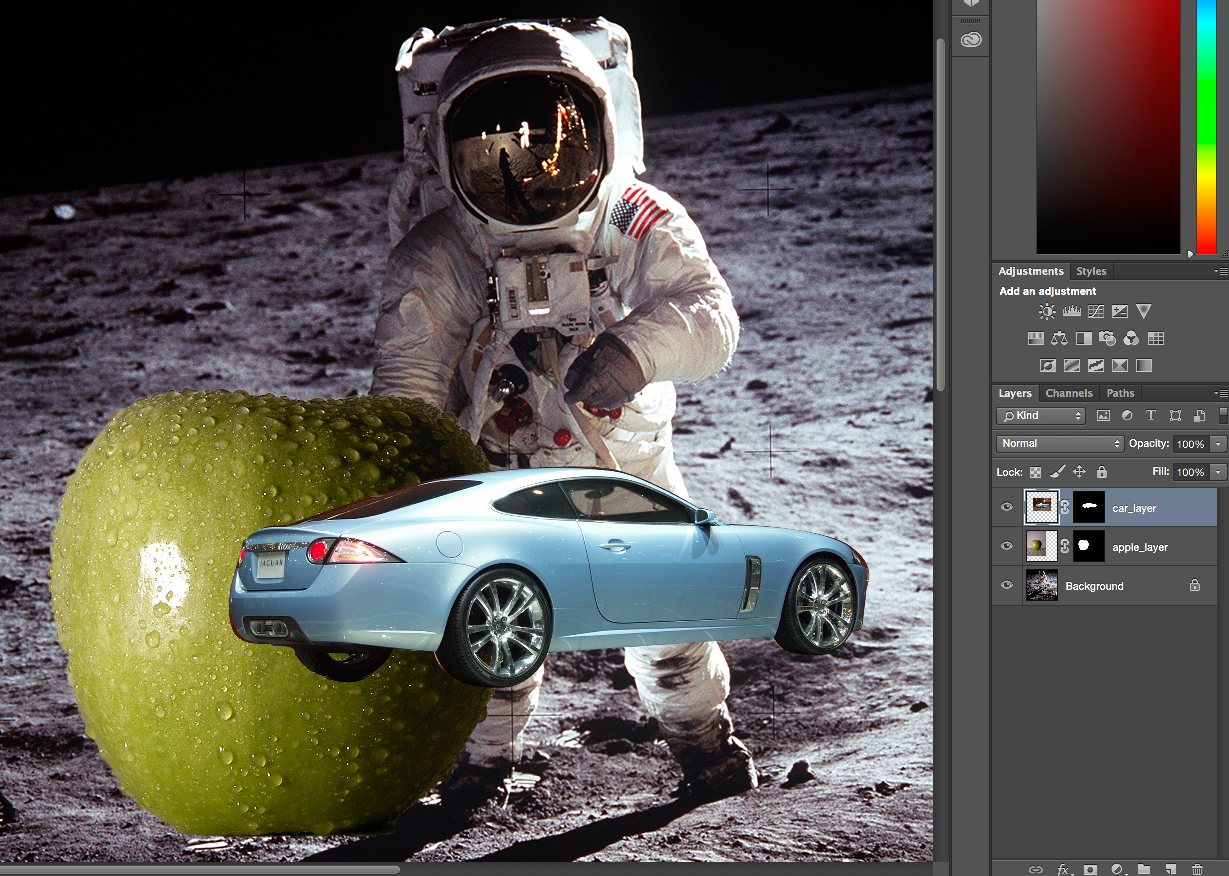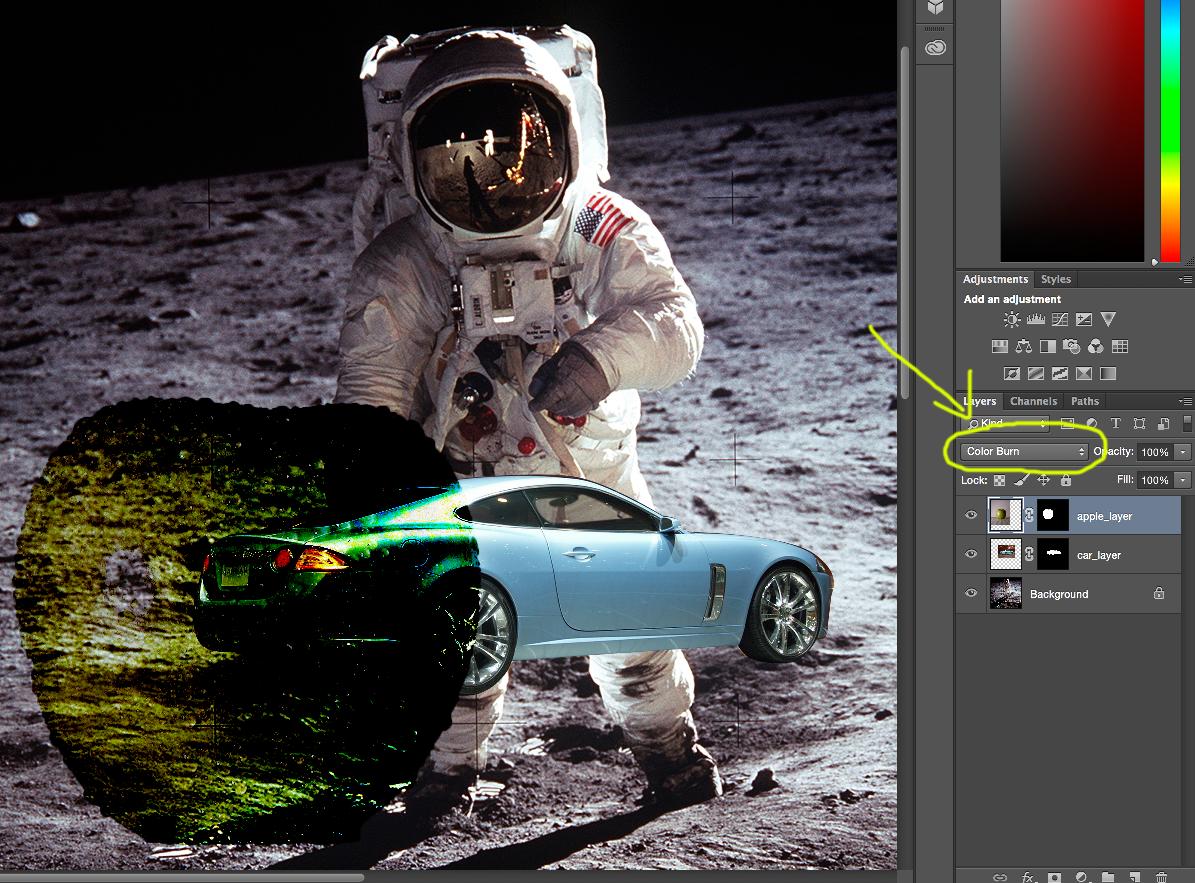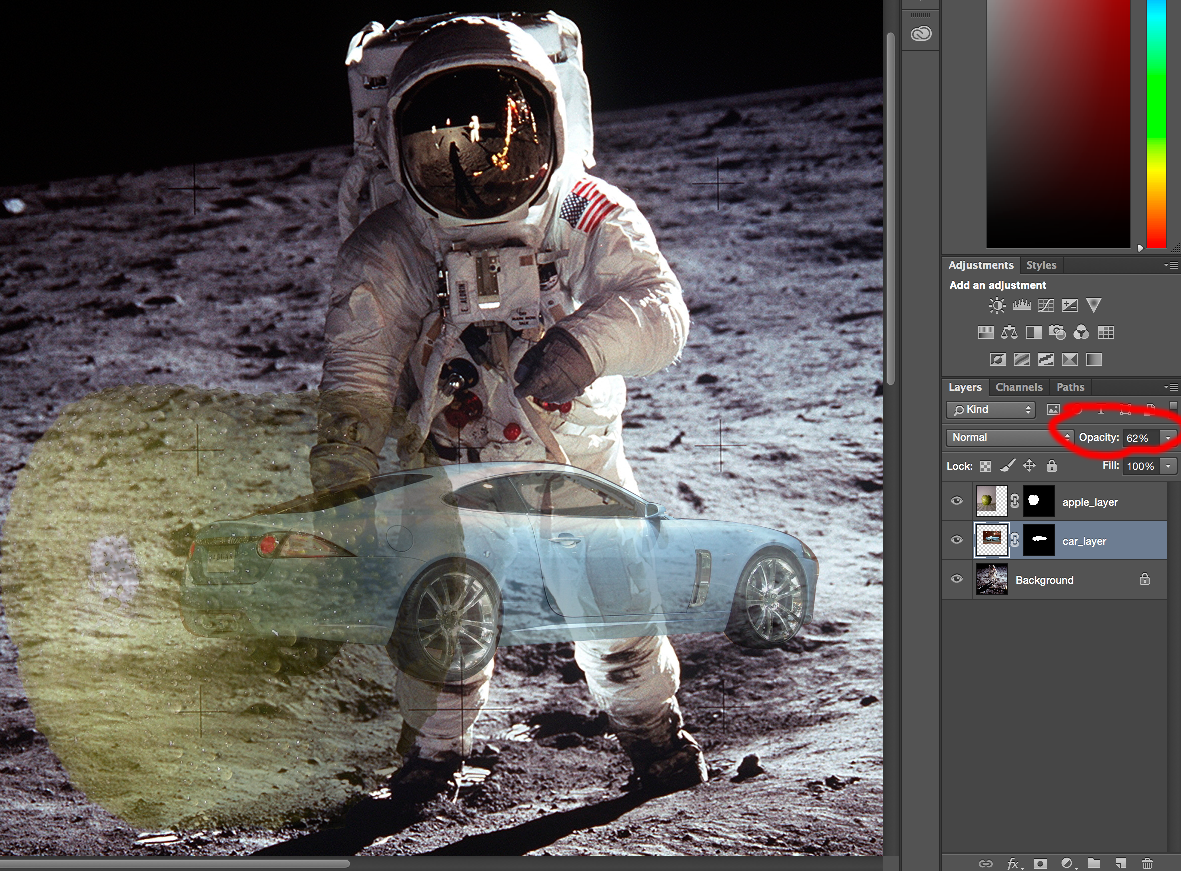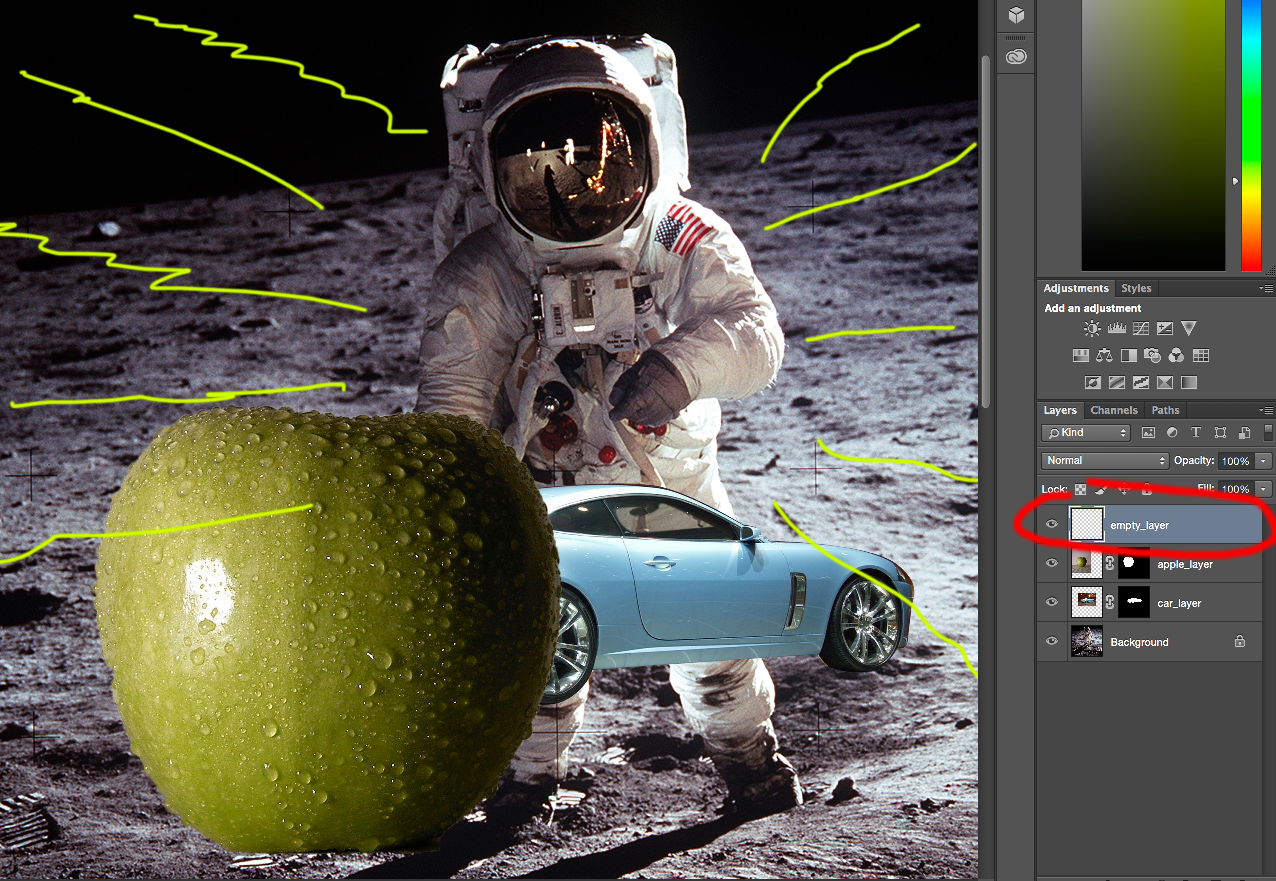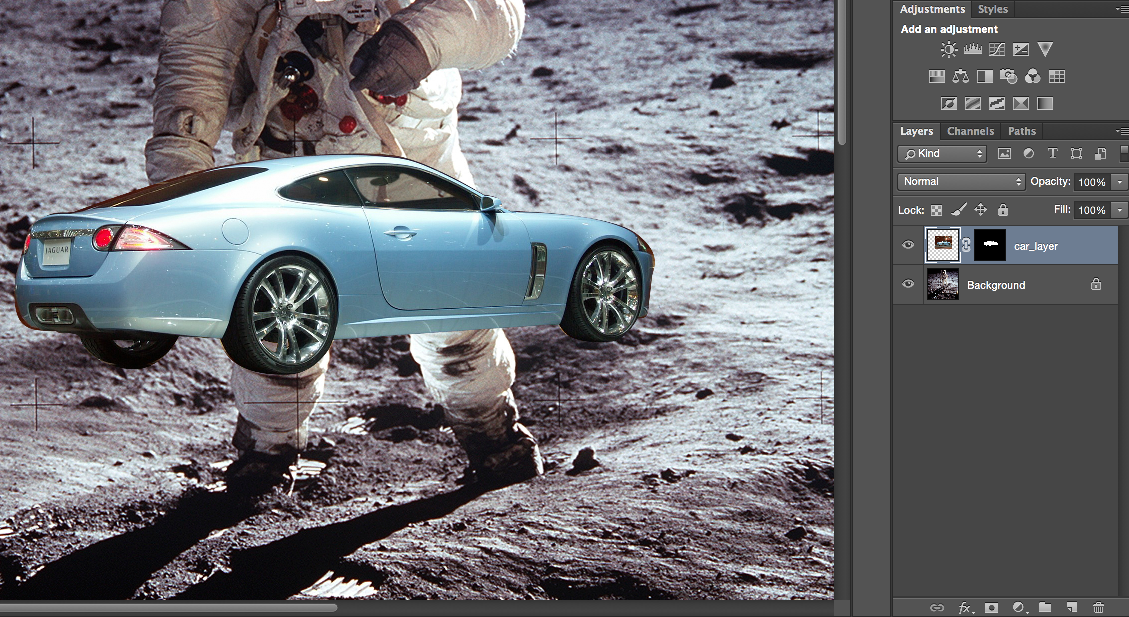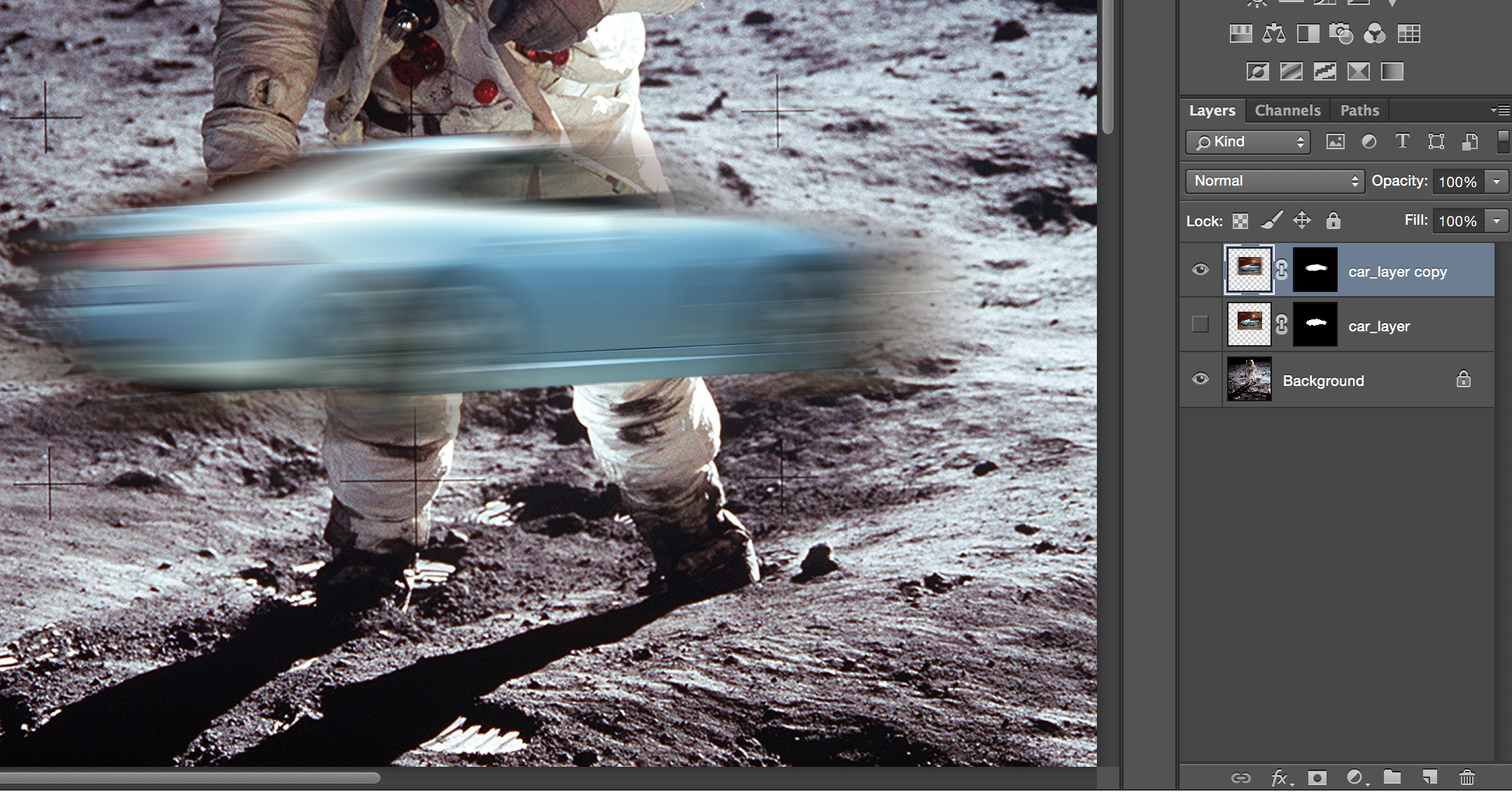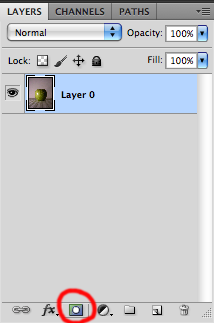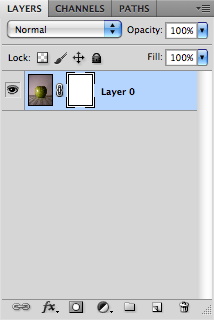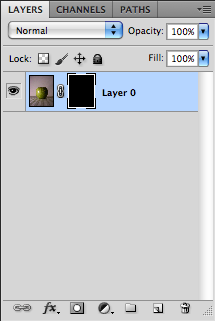Why Select?
Putting images together... motivation can vary


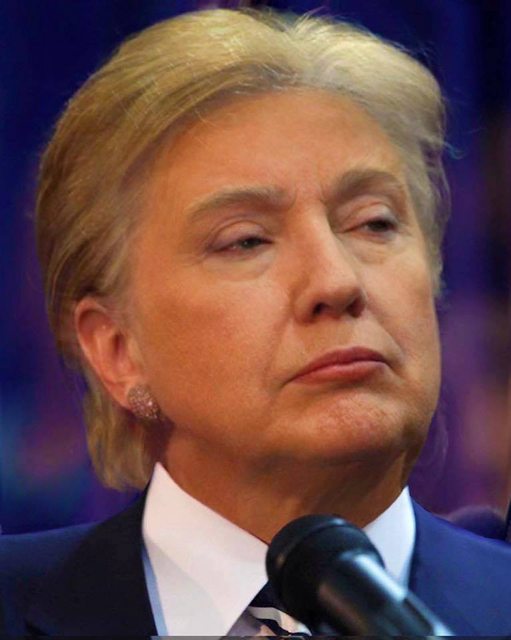
From technical perspective, you need to select so that you can say "this part". So that you can selectively apply effects (adjustment layers)



You'll spend 90% of the time selecting in Photoshop. This is where it counts. This is where your craft shows!
- because you want to collage together many vegitables to create one awesome monstor
- because you want to select a cigarette and put it into Obama's mouth.
- or because you want to select Hillary's face and put it on Trump's head
- famous photoshopped images


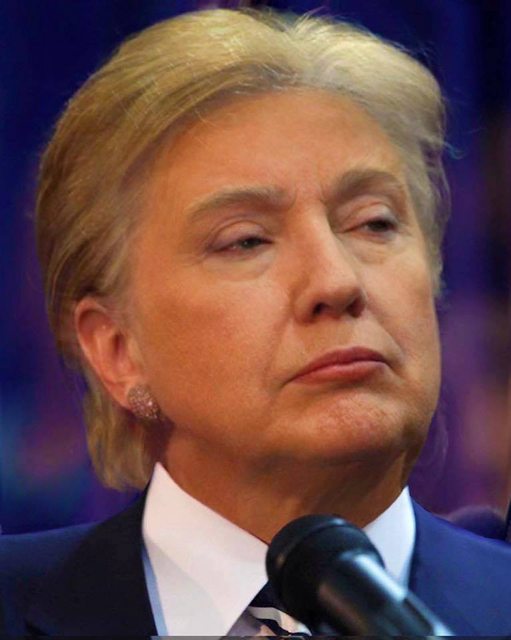
From technical perspective, you need to select so that you can say "this part". So that you can selectively apply effects (adjustment layers)
- because you want to change the color of the car
- because you want to select an image of a car and blur it so it looks like its moving at 200 miles/hour



You'll spend 90% of the time selecting in Photoshop. This is where it counts. This is where your craft shows!
Notes