Digital Scholar’s Toolkit (v.2015-01-25-alpha)
Zotero, Tablets w/PDF Reader, and Tablets w/Papership
Basics
Zotero: Downloading, Installing, and Configuring
Zotero for Firefox (this opens your Zotero library in the FF browser window)
Zotero Standalone (opens your Zotero library in a separate application)
Zotero OpenURL Configuration (optional but recommended)
Tablets w/PDF Reader: ZotFile Custom Location Syncing
Tablets w/Papership: Zotero.org Sign up, Syncing, and WebDAV
Research
Basics
Zotero: Adding Entries and PDFs
Web Translator or bookmarklet
Adding Webpages
Adding by Identifier (ISBN, DOI, or PMID)
Importing PDFs
Exporting/Importing Citations
Manually Creating Record
Organization
Basics
Zotero: Organizing
Notes, Tags, and Related
Folders (Collections)
Saved Searches
Groups
Tablets w/PDF Reader: Using Folders with ZotFile
Reading
Zotero w/ZotFile: Extracting Annotations
A Note on eBooks
Writing
Starting a review
Writing (in iOS)
Zotero, Tablets w/PDF Reader, and Tablets w/Papership
Basics
Research, reading, annotation, and writing workflows can be facilitated through technology—if used in a deliberate, thoughtful way. None of these tasks requires the use of the specific tools suggested in this guide (or much technology at all, save for a word processor), but they can help you find and keep track of sources; read those sources carefully while taking notes; and turn those notes into a polished essay with a full bibliography while minimizing tedious tasks such as properly formatting a bibliography or finding key passages.
The first choice you need to make is whether you are going to use Zotero and whether and how you are going to use a tablet. If nothing else, you should use Zotero, since it will enable you to find and keep track of sources and turn those sources into an essay with a full bibliography.
Tablets are useful complements to Zotero. While it is possible to use a program like Adobe Acrobat or Preview on a computer to highlight texts, the inherent danger in doing so is that there is a constant temptation to just scroll through papers quickly while skipping highlighting and note-taking. There are a number of significant advantages that tablets (or convertibles used in tablet mode) have over conventional computers for reading and annotation:
1. The primary mode of operation on a tablet is one application at a time, helping focus.
2. Tablets enable a different mode of interaction, since small ones can be held in your hands while reading without being propped up on your lap or a table and so are ideal for leaning back and relaxing while reading.
3. They can hold an entire college career’s-worth of documents; you can have every document at the same time with you, a significant advantage over paper.
4. Both the text and your annotations are fully searchable, aiding recall.
5. A summary of your highlights and notes can be exported, aiding your writing process.
6. They are much lighter and more portable than any computer while still functioning for most of the computing tasks required for a given day of classes.
Some of them provide workable solutions for as little as $50. Note that regular Kindle tablets (as opposed to Kindle Fire tablets) are not sufficiently flexible in annotating to be useful for purposes other than background reading.
If you have access to an iOS device, you have a choice between a PDF reader (iAnnotate) and syncing a full Zotero library: Papership. On Android/Kindle Fire, you currently only have a PDF reader option (PDF Max 4). On Windows 10, Drawboard will work fine. These PDF readers sync with common services such as Google Drive, Dropbox, Box, and OneDrive. There is a beta product for Android (that works with Kindle Fire as well) called Zed which will allow you to read and search your Zotero library, but does not yet download PDFs. It is also possible to read (but not annotate) and search your Zotero library through zotero.org on any platform.
iAnnotate and PDF Max 4 perform all of the necessary tasks for a PDF reader. In addition to syncing entire folders to allow for offline access, they all permit having multiple documents open at the same time through tabs; have relatively flexible annotation tools that allow for highlighting and notetaking without breaking the flow of reading; and iAnnotate can even produce a summary of your highlights and notes with page numbers (thereby aiding proper citation and writing), although you can use ZotFile on your computer to extract annotations as well. A brief overview of the advantages and disadvantages of each of these options is below.
|
|
iAnnotate |
Papership |
PDF Max |
|
Platform |
iOS (iPad) |
iOS |
Android (v4), Kindle Fire (v4), iOS (5) |
|
Customizable Toolbar |
Yes |
No |
No |
|
Offline Storage |
Yes |
Yes |
Yes |
|
Multiple Tabs |
Yes |
Sidebar |
Yes |
|
Multiple Highlights |
Yes |
With $5 Purchase |
Yes |
|
Summarize Annotations |
Yes, with relative page numbers |
No (but can use ZotFile on a computer) |
No (except $10 iOS Premium version) |
|
Full Zotero Library |
No |
Yes |
No |
In order to use these PDF readers with Zotero, Zotfile must be installed (see below). By default, you will have to manually specify which PDFs to transfer over to your tablet (and remember to transfer them back as well!). Zotfile will help you do so by creating folders that list what files are on your tablet as well as which files you’ve modified. However, if you want all of your PDFs to be synced over automatically, you can have Zotfile move over all of your files in Zotero to a folder in your favorite syncing application. In order to help keep this folder organized, Zotfile can move these files to a subfolder defined by what collection the items are in; see below.
Zotero: Downloading, Installing, and Configuring
There are three ways to use Zotero:
Š Inside the Firefox browser
Š Standalone desktop application
Š Zotero.org
Zotero was designed to work best within the Firefox browser. You can still add content via Chrome or Safari. If you don’t want to use Firefox, you should access Zotero via Zotero Standalone.
Start at https://www.zotero.org/download/.
You may install either (or both) Zotero Standalone or Zotero for Firefox.
Zotero for Firefox (this opens your Zotero library in the FF browser window)
Š Optional but recommended: Plugin for Word—In addition to the Zotero for Firefox, click on the “plugin for Word or LibreOffice” button and follow instructions.
Š Optional but recommended: ZotFile plugin— go to zotfile.com in Firefox, click on Download, then Allow, then Install.
Zotero Standalone (opens your Zotero library in a separate application)
Š Required: browser extensions (for Firefox, Chrome, or Safari)—Click on the relevant button on the Download page and follow instructions.
Š Optional but recommended: ZotFile plugin
o go to zotfile.com, click on Download. Open the Zotero Standalone application, go to Tools->Add-ons, select the gear icon, Install Add-on from File, select the downloaded “zotfile-4.1.6-fx.xpi” file, click Open, then Install Now.
Zotero OpenURL Configuration (optional but recommended)
Š
Optional but recommended: Zotero OpenURL. To be able to search
Reed Library’s electronic holdings for sources, click on the gear icon and
select Preferences, then click on the Advanced Tab and click on the Search for
resolvers button (when on campus). Then click on Custom under OpenURL and
select the (blank) option under Reed College Library: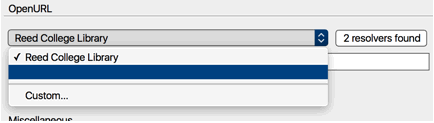
This enables the “Library Lookup” button when one or
more entries are selected.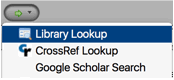
Tablets w/PDF Reader: ZotFile Custom Location Syncing
If you are going to use a tablet with a PDF Reader, you should set up ZotFile’s Custom Location Syncing to move and rename attachments in a way that will allow you to easily locate the PDFs on your tablet.
Š To have your files moved and renamed by ZotFile to something comprehensible, click on the gear icon and select ZotFile Preferences, then click on the Custom Location button and select the folder of your favorite syncing application (Google Drive/Dropbox/Box/OneDrive). Then click on the “Use subfolder defined by” box and type in “/%c” without the quotes. This will enable moving files into folders according to the Zotero folders (collections) when they are renamed:
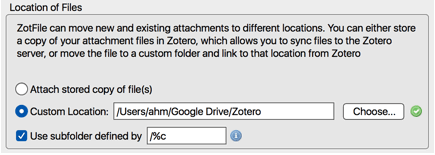
Tablets w/Papership: Zotero.org Sign up, Syncing, and WebDAV
If you are going to use PaperShip, you should set up Zotero.org syncing.
Š Sign up: Once installation of Zotero has completed, sign up for an account at https://www.zotero.org/user/register/. This is necessary either if you want to use Papership or use Zotero on multiple different computers.
Š Sync: Once your account has been set up, open up Zotero and open Settings (gear icon) and select Preferences. Click on the Sync tab and enter the username and password there.
Š
WebDAV (optional): Note that if you do not use ZotFile to
automatically rename and move PDFs you will probably hit the 300MB Zotero.org
syncing limit. In that case, we recommend that you sync attachment files using
WebDAV through a free box.com account. You will then need to enter the account
information in the following format under Sync as well: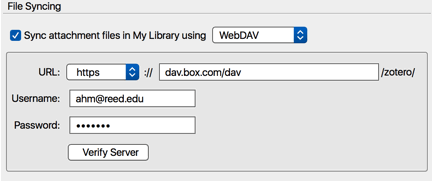
Research
Basics
There are a great number and variety of databases available in the library. You should explore as many as possible in gathering possible sources for inclusion in your paper. However, as a general rule, you should remember that while databases are quick and efficient, and their holdings become shallower the further back you go. A typical problem with research that depends solely on databases is that it is as superficial as they are. More than that, think creatively with the sources you have. Strategies include:
Š Browse the course and subject guides on the library website
Š Browse relevant blogs
Š Browse (but do not cite!) Wikipedia.
Š Browse the library stacks in your topic area.
Š Search Google Scholar to see what’s available
Š Search library databases (eg, JSTOR, EBSCO) to see what’s available
Š Search library catalog (Books! Also, articles.)
Š Search government web sites
Š Search the internet more generally
Š Consult books you already own (or would like to)
Š Consult the syllabus in the relevant course
Š Consult your professor
Š Consult with the research librarian
Š Follow up footnote and bibliography trails in texts you consult.
As you do your research, make sure you keep a record of how you have been gathering the information. Keeping a list of library stacks you have combed, search terms that you have used, and reference books you have consulted lets you be more systematic about research, which helps to ensure that you have covered a literature sufficiently. Adopting a “snowball” strategy for research by using the footnotes and/or bibliography of each document to find other relevant sources is crucial to ensuring that you haven’t accidentally missed a major portion of a literature due to using search terms, stacks, or reference books that only cover a subset of documents. Finding that you have already seen most of the sources in a bibliography of your new documents is a good indication that you have traced the contours of a literature.
Zotero: Adding Entries and PDFs
Zotero makes it easy to remember how you found particular items; organize them into different categories for a literature review; save notes on each item; and (with ZotFile) extract digital annotations to help you jump-start your literature review. For example, you can use the Extra field in a Zotero entry to store how you found a given item and use the “Chicago Manual of Style (note, annotated bibliography)” Zotero Style to output that bibliography. See Emory’s online guide to creating an annotated bibliography for more: <http://guides.main.library.emory.edu/c.php?g=49913&p=323640>
Zotero gives you multiple methods to add content to your library:
Web Translator or bookmarklet
You can add content from any browser (*as long as you have downloaded the appropriate plugin for your browser of choice) by clicking on the icon that appears in the address bar. An icon that best represents the content will appear. See below for a few common icon examples:
|
Folder - this will allow you to ingest multiple records simultaneously (e.g., Google Scholar, JSTOR, Amazon.com - any place where multiple results are returned from a search) |
|
|
Record - this icon will appear at the record level (e.g., a single article). You may want to print the article as a PDF and attach it so you can mark it up. |
|
|
Newspaper - relates to a newspaper article (e.g. NY Times article) |
|
|
Book - when searching the (or any) Library catalog |
|
Adding Webpages
Zotero treats webpages differently than some of the more traditional sources found in the Library. In the Zotero interface, you will see a blue sheet of paper. Click that to add the webpage you are currently on. This will create the necessary metadata fields. Not all will be populated with information. You may have to add author information if it is not populated at the time of the information capture.
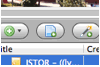
Adding by Identifier (ISBN, DOI, or PMID)
The magic wand tool allows you to add content by various unique identifiers. Click on the wand to open the dialogue box. Enter a unique identifier, such as
§ ISBN for books (e.g. 9780385521680 or 0385521685).
§ DOI or Digital Object Identifier for some journal articles (e.g. 10.1002/jwmg.599)(*Not all journal articles have DOI).
§ PubMed ID or PMID for PubMed content (e.g. 24038193).
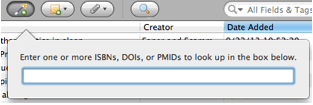
Importing PDFs
If you have a PDF, you can add to your Library by dragging PDF file(s) into the main content area of Zotero. Some PDFs have metadata attached. Right-click on the file and “Retrieve Metadata for PDFs” (see screenshot below).
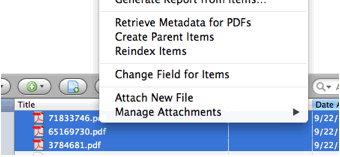
Not all PDFs have metadata attached. Green checks are for those with metadata and red for those without. For red checks, you will need to manually enter the metadata.
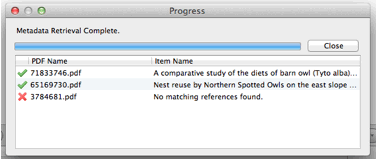
Exporting/Importing Citations
Some websites do not have translators built-in for Zotero, but allow you to download bibliographic data in RIS or BibTeX formats. When the RIS or BibTeX file has been downloaded, you can import into Zotero via the Gear and Import function (see below).
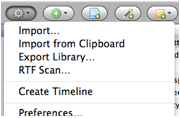
This is also how you import the course content for POL 358 or POL 415. After downloading the EReadings zip file, double-click on the file (Mac) or right-click and select “Extract All” (Windows). This will produce a directory with a file (Reed-POL-XXX-2016-S1_XXX.bib). Import this file, and every citation for every reading will be imported into your Zotero library.
Manually Creating Record
An alternate method for entering new items into your library is to do it by hand. Click on the green circle with the white “+” symbol and select the format you wish to add. If you don’t see the format you want, go to “More” menu item at the bottom to see additional formats. (*Note: If you are looking to add a webpage, see instructions above about the blue sheet icon in the Zotero menu bar).
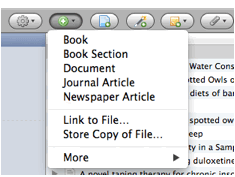
Organization
Basics
Your hunt may yield many articles and books but it is unlikely you will want to review all of them. Aside from the time constraints, they may not all be relevant in the same degree. You need to screen this material to see if it is useful to be included. This is your first screen. Does it contain a useful method for answering your question? Does it offer a similar or different (but still comparable) orientation or perspective from works you have already collected? Could it be a source of data for answering your question, rather than a perspective on how to ask your question? You need to identify potentially usable material and so you may find yourself going back to the library again and again.
Next you need to go over this literature again for quality. A good literature review produces the best available assembly of materials on the topic at that time. You may wish to consider the study's design, how data was collected, and how it was analyzed, interpreted and reported. The mechanical element of this is getting to know your literature, which includes knowing the author's purpose, identifying the thesis, the background assumptions, the place the text occupies in the controversy or puzzle, the methodological techniques employed, and the findings. If you do not have enough material of quality, then you need to go back to the library.
Most of Reed’s online databases and tools such as Google Scholar work well with software that helps you keep track of your searches, store documents along with their citations, and write papers with bibliographies in various formats. The library supports two main options, Zotero and Endnote. Much of this guide focuses on Zotero due to its easy integration into the research process and ability to be incuded into a number of different workflows across technology platforms, including Linux and Android, although many of the functions listed here can also be done with Endnote. For installation and basic use, see the library’s guides to Zotero and Endnote.
Zotero: Organizing
All content in your Zotero Library lives in the main folder titled, “My Library.” To better organize your material around a course or assignment, you can create folders or saved searches. Zotero also allows you to add personal notes and additional files to each record. These additional files and notes WILL NOT appear when you create a bibliography based on your Library’s contents, although any notes that you put into the Extra field will appear if you are using a style created for annotated bibliographies (again, see <http://guides.main.library.emory.edu/c.php?g=49913&p=323640>)
Notes, Tags, and Related
You can add personal notes and observations to the Notes field associated with a record (see right pane for Notes, Tags, & Related).

Whatever you add to these fields will be searchable, but will not appear when creating your bibliography.
Notes are good for adding text-specific notes on why an article is helpful. It also might be useful for capturing key quotes you might use later in your paper.
Tags are keywords you think are relevant to the article.
Related allows yet another method to organize documents. You may be reading multiple versions of a source document and want to relate them through this method or by using folders.
Folders (Collections)
Folders allow you to organize resources around different themes. Create a folder by clicking on the folder icon in the upper left-hand corner of the Zotero interface. You can then name the folder as you wish. It is possible to delete the folder without deleting the contents. Remember, all files live in the My Library level. If you wish to delete a folder and all its contents, right-click the folder and click “Delete Collection and Items.” (*All deleted content will remain in your Trash until you empty the Trash)
![]()
Saved Searches
Saved searches allow you to add content and have a folder dynamically updated based on a search query being true. Click on the magnifying glass to search your library.
![]()
You will then see a dialog box open. Enter the keyword(s) and select where you want Zotero to search. In the below example, I am searching on the concept “owl” where it only appears in the title field. Three results were returned because the concept “owl” appeared in the title field. I can now save this search. Every time “owl” appears in the title field, those resources will be automatically added to the saved search. Similar to a folder, you can always delete the search without deleting the content.
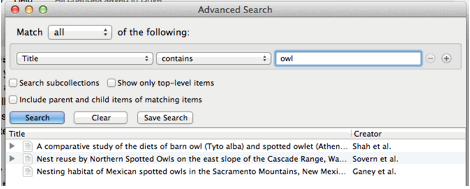
Groups
One of the best features of Zotero is the Groups feature. You can create a Group by clicking the people icon in the upper lefthand corner of the Zotero interface. This will open a browser and the Zotero.org website. You can then name the group, invite potential members, and assign access privileges. Groups are not live folders like in Dropbox. Members, provided they have the permission, can copy resources from the Group folder and add to their personal Library.
![]()
Tablets w/PDF Reader: Using Folders with ZotFile
If you are using iAnnotate or another PDF-reading application on a tablet, once you have put one or more articles in a folder, you can have ZotFile move the attached PDFs into the corresponding sync folder. For example, if you have multiple texts that are on causes of war, you can put them all into a “Causes” folder, then select all of the entries, right-click, and select “Manage Attachments->Rename Attachments” and they will be moved into an appropriate subfolder. In the example below, all five entries will be moved into the “Reed-POL-2016-S1_SWP” folder. If an entry belongs to more than one collection, Zotero will ask you which folder it should move it to.
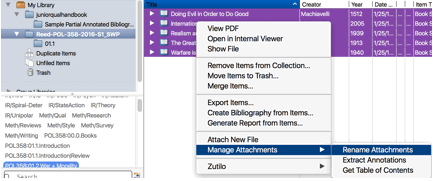
Reading
The highlighting and annotation tools provided by software can help you mark up a text for both theory and evidence. As with a traditional highlighter, it is all too easy to mark up practically everything rather than be selective. Try to keep highlights small and manageable. Rather than highlight an entire paragraph, try writing a short note instead, summarizing the crucial points that the paragraph makes.
Using a couple of different highlighting colors can help you start thinking about how different parts of the text can help you with your overall argument. Yellow, of course, is useful for general highlights. Other colors can be used for specific purposes, e.g., pink for methodology that may become useful for the data analysis later; red if you disagree with particular statements; green for major headings and subheadings (this will help when you extract a summary of your highlights); orange for a source that you want to check later.
After you finish the entire text, take a few minutes to write up a brief reading summary. This can be attached as a note to the text at the beginning or end. When writing this summary, it can be useful to go through your highlights, either by quickly looking through them or by using tools to extract a summary of your highlights first. This summary will come in handy when you start actually writing your paper. If the text is particularly long (like a book), make these summaries as you go, stopping every chapter.
Zotero w/ZotFile: Extracting Annotations
Once a PDF has been marked up with bookmarks, highlights,
and notes, ZotFile can be used within Zotero to extract annotations from the
file. For articles and book chapters, it can even extract the correct page number.
Just right-click on an entry with a PDF that has been annotated and select
Manage Attachments->Extract Annotations.![]()
This will add a note to that particular entry that contains all of the highlights, bookmarks, and notes, e.g.,:
Extracted
Annotations (1/26/2016, 12:55:46 AM)
"Tacit knowledge, embodied in people
rather than words, equations, or diagrams, plays a vital role in science."
(MacKenzie and Spinardi 1995:45)
Altered the U.S. design to fit the
needs of the British vision. (note on p.73)
NB: Special modifications need to be made to get this particular type of output (i.e., with the highlight color matching the actual highlight used); see http://zotfile.com/#changelog under “Extract Annotation Color.”
A Note on eBooks
Electronic books are the most difficult to annotate due to issues with DRM (Digital Rights Management). Currently, the most feasible option is to rent or purchase Kindle editions of these books. Although the Kindle software is not the most flexible for annotation, it is still possible to highlight in four different colors and write notes, both of which are automatically synced back to your Kindle account. However, it only syncs Amazon’s proprietary “location,” making it difficult to cite properly with a page number that is immediately accessible for other formats. Nonetheless, clicking on a highlight or note on a computer (but not a tablet) will take you to that location, and if the book has “Real Page Numbers” as well, it can then be properly cited.
Adobe’s Digital Editions product allows for offline reading of many books, including a number that can be checked out of the library; however, the most reliable applications for iOS unfortunately do not allow for highlighting unless the book is not originally scanned. For example, Bluefire Reader can highlight, annotate, and even export a summary of highlights and notes via email, but only for some very recent books. Similarly, Google Books can be highlighted (but only in “flowing text” mode); annotations can be synced to Google Drive, but only if the particular book permits it.
Writing
Starting a review
The first step is often to paste all of the reading summaries you have been writing into one document. Then, go through each summary and highlight shared vocabulary between the texts. Try to find essential similarities and differences in the texts to try and create a cohesive picture. Some of the questions you can ask while doing this: who were the first authors to introduce certain concepts? How can you organize these authors to agree/disagree well with one another? Is there an obvious way to group these authors?
Now you need to write this down in a format that that allows the reader to take in the entire state of research on this question at a glance. Outline broadly and imaginatively regarding the (re)sources at your disposal. What are the important contrasting positions? What are the overall strengths of research in this field? What are the weaknesses? What questions have gone ignored or unanswered? All this takes skill, and if it is well done, it amounts to an argument about the nature of the field or about a particular thesis worth investigating.
After creating an informal list of shared vocabulary and grouping authors together, you can then go back to the specific highlights in each text and start pulling evidence to support the claims you’ve made regarding relationships between the different texts.
Writing (in iOS)
Word and QuickEdit are both effective tools for writing drafts in iOS. Both of them can use track changes mode, although for Word this is only activated if you have an Office 365 account (which Reed provides). Although both have all the functions of Word, the lack of a full Zotero application for iOS means that you will have to insert temporary citations and then replace them with proper citations later on a computer. It can be difficult to organize your thoughts and truly starting the writing process due to restrictions on opening two applications at the same time. Only with the latest and largest (iPad Air 2 or Pro) can you open two applications side-by-side, and then only if the applications have been updated for iOS 9 (only Word and PDF Expert 5 have been as of 2015-10-31). Because you can't have two apps open at once, you have to constantly switch between your Word document and your texts. This problem is exacerbated if you have another Word document that you need to reference because then you have to close the one you're working on to open the other.